B. EXERCICE GRAPHIQUE
![]() Ouvrir le classeur
"exercice graphique"
Ouvrir le classeur
"exercice graphique"
Créer un graphe "histogramme 3d groupé" sur la feuille "Région
Est"
Créer un graphe "histogramme 3d" sur la feuille "total
France"
Créer un graphe "histogramme 3d à formes pyramidales" sur la feuille
"Région Nord"
Créer un "histogramme empilé 3d" sur la feuille "Région Ouest"
Créer un "graphe en courbe 3d" sur la feuille "Région Sud"
Créer un "graphe en secteurs éclatés 3d" sur une nouvelle feuille
graphique à partir de "total France"
1 - à partir de le feuille "total France" et dans une feuille
graphique nommée "graphique de synthèse", créer un graphe histogramme
3d (ou cônes, pyramides ou cylindres)
Insérer le titre de graphique "répartition" et les titres d'axes et
les mettre en forme
Supprimer la série de données international puis l'ajouter
Modifier les caractéristiques des séries de données (ordre…) et la
présentation des marques (couleurs, remplissage, format 3d…)
Afficher des étiquettes donnant les différentes valeurs de chaque marque de
série
mettre en forme ces étiquettes
Afficher les étiquettes et les quadrillages principaux des axes et les mettre
en forme
Afficher puis enlever la légende, la déplacer et modifier sa forme
Modifier l'orientation 3d du graphique
Créer la zone de texte "prévisions 2016", enlever la bordure de la
zone de texte et la positionner en dessous du texte du chapitre "la
structure de l'entreprise"
2 - Dans la feuille "Région Nord", insérer l'image
"montreal.jpg"
Éclaircir un peu l'image, diminuer son contraste, la recolorier selon une
variation légère et rendre la couleur blanche transparente
Choisir le style "ellipse à contour adouci" et ajouter des effets
Rendre transparents sol, parois et zones de graphique (aucun remplissage)
Dimensionner et positionner image et graphique
3 - Dans la feuille "Région Ouest"
Rechercher un clipart sur le thème "camion" et insérer le dans la
feuille de travail
Adapter la taille et la position de l'image ClipArt insérée et la positionner
4 - Dans la feuille "Région Sud"
Insérer une forme ![]() à droite des chiffres, la
positionner et la mettre en forme
à droite des chiffres, la
positionner et la mettre en forme
5 - Dans la feuille "Total France"
Insérer un objet "WordArt" avec le texte "total France"
Mettre en forme l'objet "WordArt"
Positionner l'objet "WordArt" en lieu et place du titre du graphe
insérer un objet Smart Art "liste d'images continue" près du tableau
Renseigner le texte et insérer les images (direction, financier et personnel
du dossier exercices) puis créer un organigramme comme ci-contre
Dimensionner et positionner tableau, graphique et Smart Arts
6 - Dans la feuille "Région Est"
Insérer un lien hypertexte du total "G6" vers la plage
"B2:F5" de la même feuille
Insérer une équation comme ci-dessous sous le tableau. 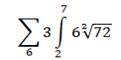
Reprendre les différents objets et leur affecter selon les besoins des
bordures, trames et couleurs de fond et effets de manière homogène
