C. L'INCORPORATION D'UNE FEUILLE EXCEL
Lorsque vous incorporez des informations créées à partir d'une autre application, vous créez un objet qui comprend non seulement les données mais aussi les informations relatives à l'application les gérant. Ainsi, les informations incorporées peuvent être directement modifiées dans l'application cible par l'appel automatique et transparent de l'application d'origine.
1. INCORPORATION D'UNE FEUILLE VIERGE
Si le tableau que vous souhaitez réaliser comporte des calculs et n'existe pas encore, vous pouvez le faire dans Word avec Excel.
![]() onglet
"insertion"
onglet
"insertion"
groupe "tableaux"
(2ème
bloc)
<clic g>
sur

choisir ![]()
![]() pour
valider
pour
valider
le document
de travail s'affiche dans son cadre
travailler comme dans Excel
(vous êtes dans
Excel)
<clic g> en dehors de le document pour sortir et revenir à
Word
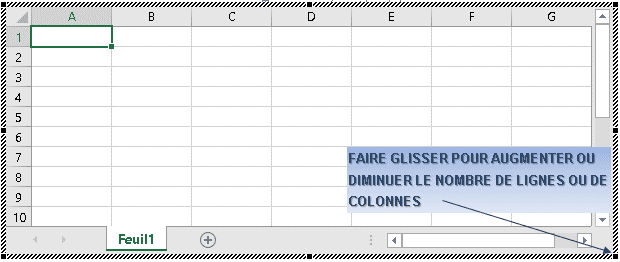
![]() Objet
ouvert : <faire
glisser> la souris sur l'angle bas droite pour augmenter ou réduire le
nombre de lignes ou de colonnes du tableau
Objet
ouvert : <faire
glisser> la souris sur l'angle bas droite pour augmenter ou réduire le
nombre de lignes ou de colonnes du tableau
Objet fermé : <faire glisser> la souris sur
l'angle bas droite pour agrandir ou diminuer la taille de l'image du tableau
(zoom
: sans jouer sur le nombre de lignes ou de
colonnes)
 bouton
gauche
bouton
gauche
pour ouvrir l'objet
excel
<double clic> dans le tableau
 bouton
gauche
bouton
gauche
pour fermer l'objet
excel
<clic g> en dehors du
tableau
![]() Dans
un nouveau document Word
Dans
un nouveau document Word
Créer le tableau suivant sous forme d'objet Excel :
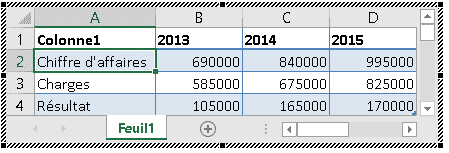
L'enregistrer sous le nom "incorporation"
2. INCORPORATION D'UN OBJET EXISTANT
L'incorporation d'informations préexistantes dans un fichier est très proche de la liaison.
![]() onglet
"insertion"
onglet
"insertion"
groupe "texte" (avant dernier
bloc)
<clic g> sur ![]()
onglet ![]()
<clic g> sur ![]()
désigner le fichier![]() pour
valider
pour
valider
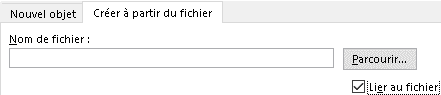
![]() Dans
un nouveau document
Dans
un nouveau document
Créer un tableau incorporé à partir du classeur "ventes.xls"
3. MODIFICATION DE L'OBJET
Pour modifier l'objet, il faut l'éditer dans Word ou l'ouvrir dans Excel.
 bouton
gauche
bouton
gauche
sélectionner l'objet
<double clic>
modifier l'objet
 bouton
droit
bouton
droit
pointer sur ![]()
<clic g> sur ![]()
modifier l'objet
![]() Modifier
le tableau de l'objet incorporé Excel précédent
Modifier
le tableau de l'objet incorporé Excel précédent