A. LA CRÉATION DU GRAPHIQUE
Les graphiques peuvent être incorporés dans une feuille de travail (avec un tableau), indépendants dans leur propre feuille (feuille graphique) ou inclus dans une cellule (sparkline) :
![]() Un
graphique incorporé va venir compléter et illustrer un tableau sur la même feuille de travail et sera imprimé avec lui
Un
graphique incorporé va venir compléter et illustrer un tableau sur la même feuille de travail et sera imprimé avec lui
![]() Un
graphique indépendant est seul sur sa propre feuille ; il se suffit à lui-même ; il est souvent projeté sur un écran
Un
graphique indépendant est seul sur sa propre feuille ; il se suffit à lui-même ; il est souvent projeté sur un écran
![]() Un
sparkline s'affiche dans une cellule et vient illustrer une ligne de données
Un
sparkline s'affiche dans une cellule et vient illustrer une ligne de données
1. GRAPHIQUE INCORPORÉ
C'est un objet qui vient illustrer le tableau dans la feuille de travail.
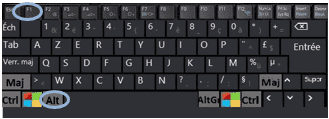
sélectionner les données à représenter y compris
libellés et hors totaux
<alt> <f1>
![]() onglet
"insertion"
onglet
"insertion"
groupe "graphiques" (4ème
bloc)
sélectionner
les
données à représenter y compris libellés et hors
totaux
<clic g> sur le type de graphe désiré

<clic g> sur la présentation retenue
![]() analyse
rapide
analyse
rapide
sélectionner les données à
représenter
<clic g> sur ![]() à l'angle
droit de la sélection
à l'angle
droit de la sélection
onglet ![]()
<pointer > sur les types de graphiques
<clic g> sur le graphique désiré

![]() Ouvrir
le classeur "tableau de bord"
Ouvrir
le classeur "tableau de bord"
Afficher la feuille "résultat"
Sélectionner les deux premières lignes de données et leurs libellés
Créer un graphique histogramme dans la feuille de travail et le positionner
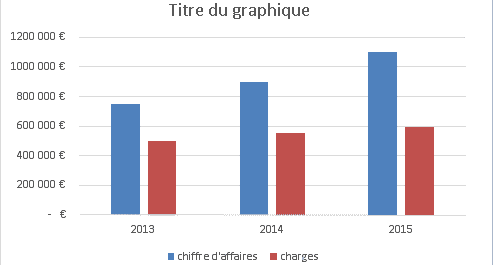
2. FEUILLE GRAPHIQUE
C'est une feuille du classeur, au même titre que la feuille de travail, mais spécifiquement conçue pour recevoir un graphique.
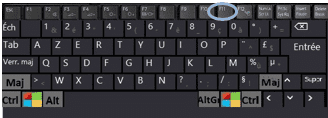
sélectionner les données à représenter y compris
libellés hors totaux
<f11>
le graphe par défaut
(histogramme simple) est créé sur sa propre feuille
graphique
choisir
le type de
graphe dans le ruban avec 
renommer éventuellement la feuille graphique
![]() Préférer autant que
possible la feuille graphique, simple à mettre en œuvre et toujours bien proportionnée
Préférer autant que
possible la feuille graphique, simple à mettre en œuvre et toujours bien proportionnée
Penser à utiliser la touche <ctrl> pour sélectionner des plages non contiguës
![]() Afficher
la feuille "résultat" du classeur "tableau de bord"
Afficher
la feuille "résultat" du classeur "tableau de bord"
Sélectionner les libellés et les lignes Chiffre d'affaires, charges, amortissement, frais financiers et créer une feuille graphique avec un graphique "histogramme"
Renommer la feuille "structure
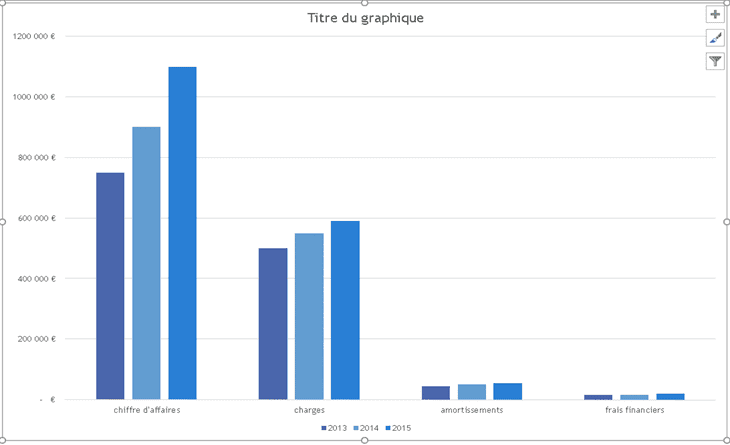
>3. SPARKLINE
Le sparkline est un graphe simple affiché dans une cellule et représentant souvent une tendance.
![]() onglet
"insertion"
onglet
"insertion"
groupe
"graphiques sparkline" (6ème
bloc)
sélectionner les données à représenter
<clic g> sur le type désiré
<clic g> sur la cellule (ou les
cellules) devant accueillir le
sparkline![]() pour
valider
pour
valider
![]() onglet
"insertion"
onglet
"insertion"
groupe
"graphiques sparkline " (6ème
bloc)
sélectionner
la cellule
(ou les cellules)
devant
accueillir le sparkline
<clic g> sur le type désiré
sélectionner
les
données à représenter![]() pour
valider
pour
valider
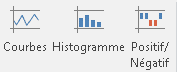

![]() Le sparkline se recopie comme le contenu d'une cellule avec la case de recopie incrémentée. La cellule accueillant
le sparkline peut aussi recevoir du texte
Le sparkline se recopie comme le contenu d'une cellule avec la case de recopie incrémentée. La cellule accueillant
le sparkline peut aussi recevoir du texte
Pour pouvoir modifier un sparkline individuel, il faut le dissocier du groupe de sparklines.
 bouton
droit
bouton
droit
sélectionner
le
sparkline à individualiser
<clic d> ![]()
![]()
 onglet
"création"
onglet
"création"
groupe "groupe" (dernier
bloc)
sélectionner
le
sparkline à individualiser
<clic g>
sur ![]()
![]() Afficher
la feuille "résultat" du classeur " tableau de bord "
Afficher
la feuille "résultat" du classeur " tableau de bord "
Sélectionner les données de la première ligne (740, 900,
1100)
Créer un sparkline dans la colonne F en face des données
Le recopier vers le bas du tableau
Modifier le type de sparkline pour les résultats bruts et nets
Inscrire du texte dans la cellule du sparkline (évolution positive par
ex)
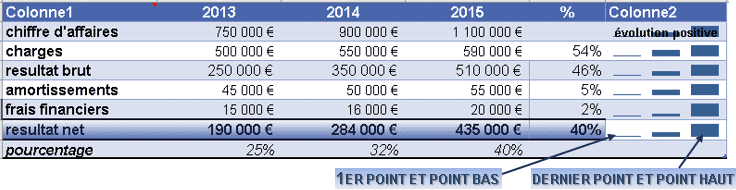
4. TYPE DE GRAPHIQUE
Les graphiques d'Excel peuvent être classés en 2 catégories :
![]() Les graphiques en 2 dimensions - leurs données
sont représentées par rapport à 2 axes, un axe horizontal et un axe vertical
Les graphiques en 2 dimensions - leurs données
sont représentées par rapport à 2 axes, un axe horizontal et un axe vertical
![]() Les graphiques en 3 dimensions - leurs données
sont représentées par rapport à 3 axes, un axe horizontal, un axe vertical et un axe de profondeur
Les graphiques en 3 dimensions - leurs données
sont représentées par rapport à 3 axes, un axe horizontal, un axe vertical et un axe de profondeur
![]() Certains
graphiques ne sont pas des vrais graphiques en 3 dimensions ; ils sont représentés sur 2 axes mais leurs marques (la forme de
représentation utilisée) est en 3 dimensions
Certains
graphiques ne sont pas des vrais graphiques en 3 dimensions ; ils sont représentés sur 2 axes mais leurs marques (la forme de
représentation utilisée) est en 3 dimensions
 onglet
"création"
onglet
"création"
groupe "type" (avant dernier
bloc)
graphique sélectionné
<clic g> sur 
sélectionner le type de graphique dans le volet gauche
sélectionner le modèle de graphique dans le volet haut
sélectionner le graphique dans le volet principal de la boite de
dialogue
![]() pour
valider
pour
valider
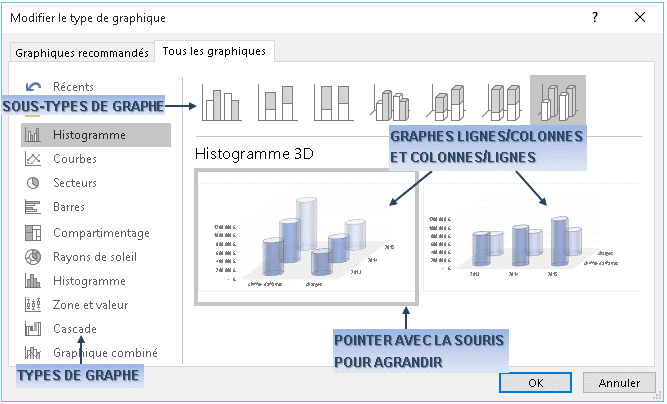
![]() Dans
la feuille "ventes" du classeur " tableau de bord "
Dans
la feuille "ventes" du classeur " tableau de bord "
Créer un graphe "histogramme 3d"
5. STYLE DU GRAPHIQUE
Excel dispose de tout un choix de styles de graphiques ( comme pour le tableau), qui proposent des caractéristiques de mise en forme homogènes et esthétiques.
![]() analyse
rapide
analyse
rapide
graphique sélectionné
<clic g> sur ![]() à l'angle haut
droit de la sélection
à l'angle haut
droit de la sélection
onglet ![]()
<pointer > sur les style de graphiques
<clic g> sur le style sélectionné
 onglet
"création"
onglet
"création"
groupe
"styles du graphique" (2ème
bloc)
graphique sélectionné
<pointer>
sur les
styles pour visualiser
<clic g>
sur un style
proposé
utiliser éventuellement
l'ascenseur pour afficher un plus grand choix
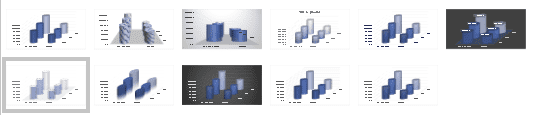
![]() Dans
la feuille "ventes" du classeur " tableau de bord "
Dans
la feuille "ventes" du classeur " tableau de bord "
Modifier le style du graphe précédemment créé
6. MARQUES DU GRAPHIQUE
Les formes symbolisant les données sont appelées "marques" (cônes, pyramides, rectangles...).

<double clic > dans le graphe ou <clic g> sur ![]() du ruban ou <clic d> sur une marque
du ruban ou <clic d> sur une marque ![]() pour afficher le volet
droit
pour afficher le volet
droit
<clic g> sur une marque
la série de données est
sélectionnée
dans
le volet droit, <clic g> sur ![]()


![]() Dans la
feuille "ventes" du classeur " tableau de bord "
Dans la
feuille "ventes" du classeur " tableau de bord "
Représenter les données sous forme de "cônes complets"

7. COULEURS DU GRAPHIQUE
Excel dispose de tout un choix de jeux de couleurs de graphique ( comme pour le tableau), qui proposent des présentations homogènes et esthétiques.
![]() analyse
rapide
analyse
rapide
graphique sélectionné
<clic g> sur ![]() à l'angle haut
droit
à l'angle haut
droit
onglet ![]()
<pointer > sur les jeux de couleurs
<clic g> sur le jeu sélectionné
utiliser
éventuellement l'ascenseur pour afficher un plus grand choix
 onglet
"création"
onglet
"création"
groupe
"styles du graphique" (2ème
bloc)
graphique
sélectionné
<clic g> sur 
<pointer>
sur un
choix pour le visualiser
<clic g>sur un jeu de couleurs proposé
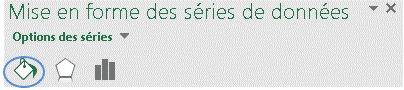 volet
droit
volet
droit
<clic g> sur ![]()
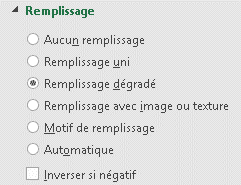
![]() Le remplissage dégradé
permet notamment d'obtenir des effets esthétiques en créant des points de dégradés et en assignant une couleur à chacun de ces différents points
Le remplissage dégradé
permet notamment d'obtenir des effets esthétiques en créant des points de dégradés et en assignant une couleur à chacun de ces différents points
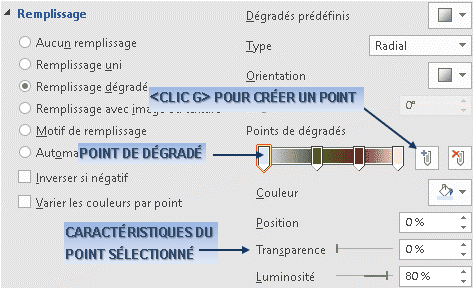
![]() Dans
la feuille "ventes" du classeur " tableau de bord "
Dans
la feuille "ventes" du classeur " tableau de bord "
Modifier les couleurs du graphe précédemment créé en utilisant des dégradés
8. SÉLECTION
Avant de modifier les caractéristiques d'un graphique incorporé, il faut le sélectionner.
 bouton
gauche
bouton
gauche
pointeur dans le
graphique
le pointeur de la souris prend la
forme d'une croix ![]() lorsqu'il passe dans la zone de
graphique mais reprend la forme d'une flèche sur les éléments du
graphe
lorsqu'il passe dans la zone de
graphique mais reprend la forme d'une flèche sur les éléments du
graphe
<clic g>
le graphe est
entouré d'un cadre et les outils de graphique du ruban s'affichent
![]() Le graphe est sélectionné quel que soit l'endroit du graphe ou l'on clique
Le graphe est sélectionné quel que soit l'endroit du graphe ou l'on clique
Pour ne plus sélectionner le graphe,
il suffit de cliquer en dehors

![]() Dans
la feuille "ventes" du classeur " tableau de bord "
Dans
la feuille "ventes" du classeur " tableau de bord "
Sélectionner le graphe
9. DIMENSION
La dimension du graphique dans la feuille est le plus souvent adéquate ; l'utilisateur peut cependant à tout moment l'adapter en l'augmentant ou la diminuant.
 bouton
gauche
bouton
gauche
le
graphique étant sélectionné
![]()
pointeur sur une des zones de sélection au milieu d'un côté
ou sur un angle
ces zones sont facilement
identifiables …
si
l'on pointe la souris sur une de ces zones, elle change de forme
: ![]() ,
,
![]() ,
, ![]() ,
, ![]()
<faire glisser> pour modifier la taille du graphique
![]() Si le graphique n'est
pas complet ( libellés non
affichés), agrandir le graphique ou réduire la taille des polices
Si le graphique n'est
pas complet ( libellés non
affichés), agrandir le graphique ou réduire la taille des polices
![]() Dans
la feuille "ventes" du classeur " tableau de bord "
Dans
la feuille "ventes" du classeur " tableau de bord "
Agrandir le graphe précédemment créé
10. POSITION
Le graphique peut être positionné n'importe où dans la feuille de travail.
 bouton
gauche
bouton
gauche
pointeur dans la zone de graphique
le pointeur
de la souris doit avoir la forme d'une croix ![]()
<faire glisser> le graphique à sa nouvelle
position
Si la souris n'a pas la forme d'une
croix, il ne se passe rien
![]() Dans
la feuille "ventes" du classeur " tableau de bord "
Dans
la feuille "ventes" du classeur " tableau de bord "
Repositionner le graphe précédemment créé en dessous des données
Il est possible de déplacer un graphe entre 2 feuilles (graphiques ou de travail).
 onglet
"création"
onglet
"création"
groupe "emplacement" (dernier
bloc)
graphique sélectionné
<clic g> sur 
indiquer la destination![]() pour
valider
pour
valider
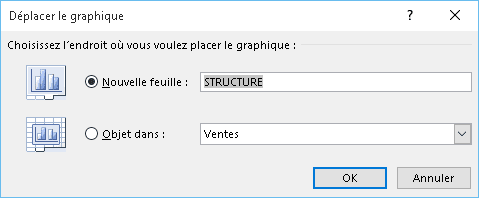
![]() Le
déplacement ne peut pas être annulé.
Le
déplacement ne peut pas être annulé.
Enregistrer le classeur avant l'opération
Si celle-ci pose problème, fermer le classeur sans l'enregistrer puis rouvrir le classeur
![]() Enregistrer
votre classeur Excel
Enregistrer
votre classeur Excel
Déplacer le graphe de la feuille "ventes" vers la feuille "résultat"
Annuler le déplacement
Si ce n'est pas possible… fermer le classeur sans l'enregistrer puis le rouvrir
11. DISPOSITION DU GRAPHIQUE
La disposition propose des combinaisons d'éléments du graphique et de positionnement de ces éléments dans le graphique ( la légende à tel endroit, le titre à tel endroit, les titres des axes dans tel sens, des étiquettes de données à tel endroit…).
 onglet
"création"
onglet
"création"
groupe "dispositions rapides" (1er
bloc)
graphique sélectionné
<clic g> 
<clic g> sur une disposition proposée
utiliser
éventuellement l'ascenseur pour afficher un plus grand choix

![]() Dans
la feuille "ventes" du classeur " tableau de bord "
Dans
la feuille "ventes" du classeur " tableau de bord "
Choisir une disposition parmi celles proposées
12. EXERCICE
![]() Dans le
classeur "tableau de bord"
Dans le
classeur "tableau de bord"
Modifier les graphes créés afin d'obtenir des représentations comme ci-dessous

