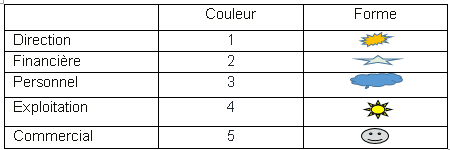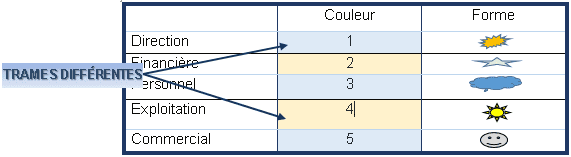H. TABLEAU
La conception du tableau est basée sur la notion de cellule.
1. CRÉATION
Le tableau créé est créé libre dans le document.
![]() onglet
"insertion"
onglet
"insertion"
groupe "tableaux"
(2ème
bloc)
positionner
le point
d'insertion dans le paragraphe devant contenir le tableau
<clic g> sur 
<faire
glisser> la
souris sur le tableau virtuel pour définir le nombre de
cellules
le tableau est inséré
dans le document avec le nombre de cellules choisi
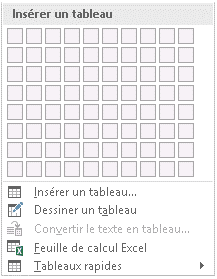
Les rubans  s'affichent alors.
s'affichent alors.
![]()
![]() donne accès à une sélection de tableaux tout fait dont il suffit de remplacer les données
donne accès à une sélection de tableaux tout fait dont il suffit de remplacer les données
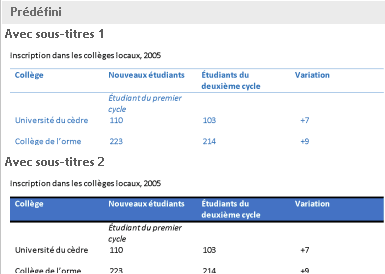
![]() Si le ruban "tableau"
n'est plus affiché et que vous ayez du mal à le réafficher, faire un <double
clic> sur
Si le ruban "tableau"
n'est plus affiché et que vous ayez du mal à le réafficher, faire un <double
clic> sur ![]() (sur le
côté haut gauche du tableau)
(sur le
côté haut gauche du tableau)
![]() Il
est aussi possible de dessiner complètement le tableau avec
Il
est aussi possible de dessiner complètement le tableau avec ![]()
2. SÉLECTION
![]()
![]()

![]() <tab> déplacement d'une cellule vers la droite
<tab> déplacement d'une cellule vers la droite
en fin de tableau, création d'une nouvelle ligne
![]() <maj> <tab> déplacement d'une cellule vers la gauche
<maj> <tab> déplacement d'une cellule vers la gauche
 bouton
gauche
bouton
gauche
<faire
glisser>
dans la cellule : Sélection caractères
si la sélection va
au-delà de la cellule, les cellules entières sont
sélectionnées
<faire
glisser> ![]()
barre sélection ligne : Sélection de lignes de cellules
<faire
glisser> ![]()
barre sélection cellule : Sélection
de cellules
<faire
glisser> ![]()
Sélection de colonnes de cellules
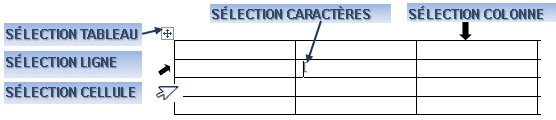
![]() Dans
"exercice long document" sur la page "les différentes fonctions"
Dans
"exercice long document" sur la page "les différentes fonctions"
Créer un tableau de 6 lignes et 3 colonnes
3. SAISIE
Elle s'effectue de manière standard.
 bouton
gauche
bouton
gauche
<clic g>
dans la
cellule
saisir les données
<clic g> dans la cellule suivante…etc
![]() clavier
clavier
saisir
les
données de la 1ère cellule
<tab> passe à la cellule suivante
saisir
les
données
etc…
en fin de
tableau, <tab> crée une nouvelle ligne
![]() Dans
"exercice long document" sur la page "les différentes fonctions"
Dans
"exercice long document" sur la page "les différentes fonctions"
Saisir les données suivantes dans les deux premières colonnes du tableau créé
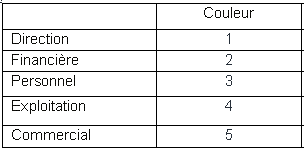
![]() Dans
"exercice long document" sur la page "les différentes fonctions"
Dans
"exercice long document" sur la page "les différentes fonctions"
Compléter la troisième colonne du tableau créé comme ci-dessous
Attention, ces données sont des formes dont il va falloir modifier l'habillage en "aligné sur le texte" puis centré
4. STYLE
Le ruban "création" permet de personnaliser le tableau.
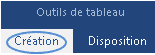 onglet
"création" (en fin de ruban dans les outils de
tableau)
onglet
"création" (en fin de ruban dans les outils de
tableau)
groupe
"styles de tableau" (2ème
bloc)
<clic g> sur ![]() pour
dérouler les styles de tableau
pour
dérouler les styles de tableau
déplacer la souris sur les styles pour les visualiser
<clic g> sur le style
voulu

![]() Le
groupe "options de style de tableau" (1er
bloc) permet de faire varier la mise en forme du tableau en fonction du fait qu'il y ait des titres, des totaux…
Le
groupe "options de style de tableau" (1er
bloc) permet de faire varier la mise en forme du tableau en fonction du fait qu'il y ait des titres, des totaux…
![]() Dans
"exercice long document" sur la page "les différentes fonctions"
Dans
"exercice long document" sur la page "les différentes fonctions"
Affecter le style  "grille claire, accent1" au tableau
"grille claire, accent1" au tableau
Annuler
![]() Si
le volet droit est affiché, certaines options de mise en forme du texte peuvent être affectées au tableau
Si
le volet droit est affiché, certaines options de mise en forme du texte peuvent être affectées au tableau
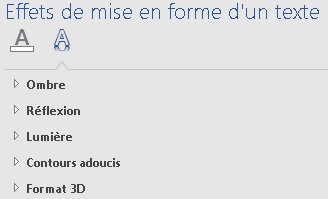
5. BORDURES ET TRAME
Les bordures s'appliquent à la sélection ; pour appliquer des bordures à une seule cellule, il faut la sélectionner ; pour appliquer des bordures à tout le tableau, il faut sélectionner tout le tableau.
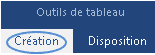 onglet
"création" (en fin de ruban dans les outils de
tableau)
onglet
"création" (en fin de ruban dans les outils de
tableau)
groupe
"bordures" (3ème
bloc )
effectuer la sélection
<clic g> sur  puis sélectionner une bordure du thème
puis sélectionner une bordure du thème
<clic g> sur ![]() puis sélectionner un type de bordure
puis sélectionner un type de bordure
<clic g> sur
![]() puis
sélectionner une épaisseur de bordure
puis
sélectionner une épaisseur de bordure
<clic g> sur
![]() puis
sélectionner une couleur de bordure
puis
sélectionner une couleur de bordure
<clic g> sur ![]() pour appliquer les
caractéristiques sélectionnées à l'une ou l'autre des
bordures (ou toutes)
pour appliquer les
caractéristiques sélectionnées à l'une ou l'autre des
bordures (ou toutes)
![]() Il
est aussi possible d'appeler la boîte de dialogue en cliquant sur le lanceur de boîtes de dialogue
Il
est aussi possible d'appeler la boîte de dialogue en cliquant sur le lanceur de boîtes de dialogue ![]() de
de ![]()
![]() Dans
"exercice long document" sur la page "les différentes fonctions"
Dans
"exercice long document" sur la page "les différentes fonctions"
Affecter une bordure de type "toutes les bordures" à tout le tableau
avec les caractéristiques suivantes : "ligne pleine, 1 point, bleu"
![]() L'outil
L'outil
 permet de dessiner les caractéristiques choisies directement sur le tableau
permet de dessiner les caractéristiques choisies directement sur le tableau
![]() Modifier
les bordures du tableau comme ci-après avec l'outil
Modifier
les bordures du tableau comme ci-après avec l'outil  et les caractéristiques
et les caractéristiques 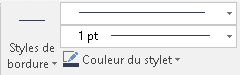
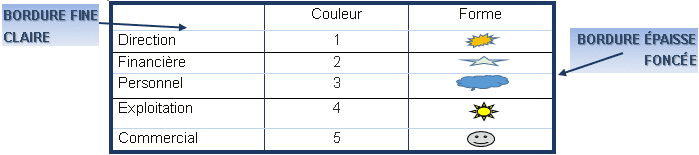
La trame de fond va remplir le fond de la cellule.
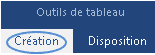 onglet
"création" (en fin de ruban dans les outils de
tableau)
onglet
"création" (en fin de ruban dans les outils de
tableau)
groupe
"styles de tableau" (2ème
bloc)
effectuer la sélection
<clic g> sur  puis sélectionner une couleur
ou un
type de trame
puis sélectionner une couleur
ou un
type de trame
![]() Dans
"exercice long document" sur la page "les différentes fonctions"
Dans
"exercice long document" sur la page "les différentes fonctions"
Modifier la couleur de fond comme ci-après puis conserver ou annuler selon vos goûts
6. STRUCTURE
La disposition du tableau va concerner les cellules, les lignes et les colonnes ainsi que leurs caractéristiques.
a) SÉLECTION LIGNES
La sélection d'une ou plusieurs lignes entières s'effectue de préférence avec la souris.
 bouton
gauche
bouton
gauche
<clic g>
en face de la
ligne
ou
<faire glisser> le pointeur en face des lignes pour les
sélectionner
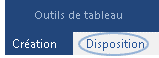 onglet
"disposition"
onglet
"disposition"
groupe
"tableau" (1er bloc)
<clic g> dans une cellule de la ligne
<clic g> sur 
<clic g> sur ![]()
![]() Dans
le tableau de la page "les différentes fonctions" de "exercice long document"
Dans
le tableau de la page "les différentes fonctions" de "exercice long document"
Sélectionner la 2ème ligne du tableau
b) INSERTION LIGNES
Les lignes insérées s'ajoutent à la structure du tableau.
 bouton
gauche
bouton
gauche
<pointer>
devant la ligne
sélectionnée
<clic g> sur ![]() en face la
ligne
en face la
ligne
 bouton
droit
bouton
droit
sélectionner
la ou les
lignes
<clic d> ![]()
![]()
 onglet
"disposition"
onglet
"disposition"
groupe
"lignes et colonnes" (3ème
bloc)
sélectionner la ou les lignes
<clic g>sur  ou
ou ![]()
il
y a autant de lignes d'insérées que de
sélectionnées
![]() Dans
le tableau de la page "les différentes fonctions" de "exercice long document"
Dans
le tableau de la page "les différentes fonctions" de "exercice long document"
Insérer une ligne après la 2ème ligne du tableau
c) SUPPRESSION LIGNES
La suppression de lignes se fait selon les mêmes principes que l'insertion.
 onglet
"disposition"
onglet
"disposition"
groupe
"lignes et colonnes" (3ème
bloc)
sélectionner la ou les lignes
<clic g>sur 
![]()
 bouton
droit
bouton
droit
sélectionner
la ou les
lignes
<clic d> ![]()
les lignes
sélectionnées sont supprimées
![]() Dans
le tableau de la page "les différentes fonctions" de "exercice long document"
Dans
le tableau de la page "les différentes fonctions" de "exercice long document"
Supprimer la ligne insérée
d) HAUTEUR LIGNES
La hauteur des lignes peut être modifiée.
 onglet
"disposition"
onglet
"disposition"
groupe
"taille de la cellule" (5ème
bloc)
sélectionner la ou les lignes
<clic
g> sur ![]() ou
ou ![]() de
de
![]()
 bouton
droit
bouton
droit
pointeur
sur le bord bas
de la ligne
![]() étirer la
ligne vers le haut ou vers le bas pour adapter sa hauteur
étirer la
ligne vers le haut ou vers le bas pour adapter sa hauteur
![]()
![]() permet d'uniformiser la hauteur des lignes
permet d'uniformiser la hauteur des lignes
![]() Dans
le tableau de la page "les différentes fonctions" de "exercice long document"
Dans
le tableau de la page "les différentes fonctions" de "exercice long document"
Augmenter la hauteur de la ligne de titre
Uniformiser la hauteur des lignes de données
e) SÉLECTION COLONNES
La sélection des colonnes s'effectue de préférence avec la souris.
 bouton
gauche
bouton
gauche
<clic g>
au-dessus de la
colonne
ou
<faire glisser> le pointeur au-dessus des colonnes pour les
sélectionner
 onglet
"disposition"
onglet
"disposition"
groupe
"tableau" (1er bloc)
<clic
g> dans
une cellule de la colonne
<clic g> sur ![]()
<clic g> sur ![]()
![]() Dans
le tableau de la page "les différentes fonctions" de "exercice long document"
Dans
le tableau de la page "les différentes fonctions" de "exercice long document"
Sélectionner la 2ème colonne du tableau
f) INSERTION COLONNES
Les colonnes insérées viennent s'ajouter à gauche ou à droite de la colonne sélectionnée.
 bouton
gauche
bouton
gauche
pointer
au-dessus et
avant la colonne sélectionnée
<clic g> sur ![]() au-dessus de
l'intersection des colonnes
au-dessus de
l'intersection des colonnes
 bouton
droit
bouton
droit
sélectionner
la ou les
colonnes
<clic d> ![]()
![]()
 onglet
"disposition"
onglet
"disposition"
groupe
"lignes et colonnes" (3ème
bloc)
sélectionner la ou les colonnes
<clic g> sur ![]() ou
ou ![]()
il
y a autant de colonnes d'insérées que de
sélectionnées
![]() Dans
le tableau de la page "les différentes fonctions" de "exercice long document"
Dans
le tableau de la page "les différentes fonctions" de "exercice long document"
Insérer une colonne après la 2ème colonne du tableau
g) SUPPRESSION COLONNES
La suppression de colonnes se fait selon les mêmes principes que l'insertion.
 onglet
"disposition"
onglet
"disposition"
groupe
"lignes et colonnes" (3ème
bloc)
sélectionner la ou les lignes
<clic g>sur 
![]()
 bouton
droit
bouton
droit
sélectionner
la ou les
colonnes
<clic d> ![]()
les colonnes
sélectionnées sont supprimées
![]() Dans
le tableau de la page "les différentes fonctions" de "exercice long document"
Dans
le tableau de la page "les différentes fonctions" de "exercice long document"
Supprimer la colonne insérée
h) LARGEUR COLONNES
La largeur des colonnes peut être modifiée et adaptée aux données saisies.
 onglet
"disposition"
onglet
"disposition"
groupe
"taille de la cellule" (5ème
bloc)
sélectionner la ou les colonnes
<clic
g>sur
![]()
 bouton
droit
bouton
droit
pointeur
sur le
côté droit de la colonne
étirer la colonne vers la gauche ou la droite pour adapter sa
largeur
![]()
![]() permet d'uniformiser la largeur des colonnes ; un <
double clic>
sur le bord droit de la colonne adapte sa largeur
aux données
permet d'uniformiser la largeur des colonnes ; un <
double clic>
sur le bord droit de la colonne adapte sa largeur
aux données
![]() Dans
le tableau de la page "les différentes fonctions" de "exercice long document"
Dans
le tableau de la page "les différentes fonctions" de "exercice long document"
Augmenter la largeur de la colonne de titre
Adapter la largeur des autres colonnes aux données puis l'uniformiser
7. DISPOSITION
Le tableau peut être redimensionné et déplacé dans le document.
a) SÉLECTION
Avant de pouvoir modifier ses caractéristiques, il faut d'abord le sélectionner.
 bouton
gauche
bouton
gauche
<clic g>
sur ![]() en haut à gauche du tableau
en haut à gauche du tableau
Pour ne plus sélectionner le
tableau, il suffit de cliquer en dehors
![]()
![]() La
sélection de l'ensemble du tableau affiche une barre d'outils près du tableau
La
sélection de l'ensemble du tableau affiche une barre d'outils près du tableau

b) DIMENSION
La largeur du tableau peut être adaptée en l'augmentant où la diminuant.
 bouton
gauche
bouton
gauche
pointeur
sur une des
séparations de colonne
<maj> enfoncé <faire glisser> pour modifier la largeur du
tableau
(tout en modifiant la largeur de la
colonne concernée)
c) POSITION
Le tableau peut être positionné n'importe où dans le document.
 bouton
gauche
bouton
gauche
<faire
glisser> ![]() en haut à gauche du tableau vers la nouvelle position
en haut à gauche du tableau vers la nouvelle position
![]() Dans
le tableau de la page "les différentes fonctions" de "exercice long document"
Dans
le tableau de la page "les différentes fonctions" de "exercice long document"
Augmenter la largeur du tableau et rééquilibrer la largeur des colonnes
Déplacer le tableau dans le texte puis le remettre à sa position d'origine

8. EXERCICE
![]() À
partir du tableau en cours, créer un tableau comme ci-avant
À
partir du tableau en cours, créer un tableau comme ci-avant