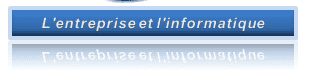B. ZONE DE TEXTE
Dans la zone de texte, le texte est saisi dans un cadre que l'on peut déplacer.
1. INSERTION
Son contenu obéit aux mêmes règles de base que dans un traitement de texte.
![]() onglet
"insertion"
onglet
"insertion"
groupe
"texte"
(avant
dernier bloc)
<clic g>
sur 
<clic g> sur le type de zone de texte
désiré
saisir
le texte en lieu
et place de celui existant

![]() <maj>
<entrée> permet
d'aller à la ligne
<maj>
<entrée> permet
d'aller à la ligne
La zone de texte obéit aux mêmes règles que le texte du corps du
document Word
![]() Dans
"exercice long document", sur la deuxième page
Dans
"exercice long document", sur la deuxième page
Créer la zone de texte suivante
![]()
2. DISPOSITION
La zone de texte peut être déplacée et redimensionnée
a) SÉLECTION
Avant de pouvoir modifier ses caractéristiques, il faut d'abord la sélectionner.
 bouton gauche
bouton gauche
<clic g> dans la zone de texte
la zone est
entourée d'un cadre pointillé
<clic g> sur le cadre2
la zone est
entourée d'un cadre plein
![]() Le trait est
discontinu
Le trait est
discontinu![]() , vous manipuler le contenu
(le
texte)
, vous manipuler le contenu
(le
texte)
Le trait est plein ![]() , vous manipulez le conteneur
(le
cadre)
, vous manipulez le conteneur
(le
cadre)
![]() Pour
ne plus sélectionner la zone de texte, il suffit de cliquer en dehors
Pour
ne plus sélectionner la zone de texte, il suffit de cliquer en dehors
b) DIMENSION
La dimension de la zone de texte est automatiquement liée à celle du texte ; sa taille peut cependant être adaptée manuellement en l'augmentant ou la diminuant.
 bouton gauche
bouton gauche
la zone de texte étant sélectionnée
pointeur sur une des poignées au milieu d'un côté ou sur un
angle
si l'on pointe la souris
sur une de ces zones, elle change de forme : ![]() ,
, ![]() ,
,
![]() ,
, ![]()
<faire glisser> pour modifier la taille de la zone
c) POSITION
La zone de texte peut être positionnée n'importe où dans le document.
![]()
 bouton
gauche
bouton
gauche
<pointer> sur un côté de la zone de texte
(hors
poignées)
au pointeur de la souris
s'ajoute une croix ![]()
<faire glisser> pour modifier la position
![]() Pour supprimer la zone de texte, cliquez sur un
côté avec le pointeur de la souris
Pour supprimer la zone de texte, cliquez sur un
côté avec le pointeur de la souris
(le cadre
devient plein) ![]()
puis appuyer sur la touche <suppr>
![]() Dans
"exercice long document"
Dans
"exercice long document"
Enlever la bordure de la zone de texte et la positionner en dessous du texte du
chapitre "la structure de l'entreprise"
3. FORMAT
La zone de texte, comme toute autre forme, peut être modifiée à posteriori.
a) FORMAT
En tant que contenant, elle peut recevoir une mise en forme spécifique.
 onglet
"format"
onglet
"format"
zone de texte
sélectionnée
<clic g> sur un
outil
 bouton droit
bouton droit
zone de texte sélectionnée
<clic d> ![]()
le volet s'affiche
à droite
![]() Les
"lanceurs de boîte de dialogue"
Les
"lanceurs de boîte de dialogue" ![]() du ruban affichent le volet
droit
du ruban affichent le volet
droit
b) REMPLISSAGE
La forme peut être remplie d'une couleur avec notamment une option de dégradé.
 onglet
"format"
onglet
"format"
groupe "styles de
formes" (2ème
bloc)
zone de texte
sélectionnée
<clic g> sur ![]()
<clic g> sur couleur ou une option
 volet
droit
volet
droit
zone de texte sélectionnée
<clic g> sur
![]()
![]()
<clic g> sur une option
c) CONTOUR
Les lignes de contour peuvent être personnalisées.
 onglet
"format"
onglet
"format"
groupe "styles de
formes" (2ème
bloc)
zone de texte
sélectionnée
<clic g> sur ![]()
<clic g> sur une couleur de contour ou une option
 volet
droit
volet
droit
zone de texte sélectionnée
<clic g> sur
![]()
<clic g> sur ![]()
<clic g> sur une option

d) EFFETS
Des effets peuvent venir enrichir la forme.
 onglet
"format"
onglet
"format"
groupe "styles de
formes" (2ème
bloc)
zone de texte
sélectionnée
<clic g> sur ![]()
<clic g> sur une option

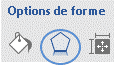 volet
droit
volet
droit
zone de texte sélectionnée
<clic g> sur
![]()
<clic g> sur une option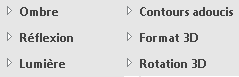
e) STYLE
Sa présentation globale peut être choisie dans une liste prédéfinie.
 onglet
"format"
onglet
"format"
groupe "styles de
formes" (2ème
bloc)
zone de texte
sélectionnée
<clic g> sur un des choix
prédéfinis
f) PROPRIÉTÉS
Ses propriétés peuvent être modifiées.
 volet droit
volet droit
zone
de texte sélectionnée
<clic g> sur ![]()
<clic g> sur une option![]()
4. EXERCICE
![]() Dans
"exercice long document"
Dans
"exercice long document"
présenter la zone de texte comme suit :