K. COMMENTAIRE
Les commentaires sont ajoutés pour compléter ou corriger le document. Le document peut être envoyé successivement de personne à personne et chacun ajoute ses commentaires où, de manière plus productive, le document peut être partagé sur OneDrive, auquel cas, les commentaires de chacun apparaissent en temps réel avec la possibilité d'y répondre immédiatement si la version online de Word est utilisée, mise à jour à chaque enregistrement si c'est la version locale de Word qui est utilisée.
1. PARTAGER DOCUMENT
Le document doit être situé sur OneDrive pour pouvoir travailler à plusieurs dessus.
![]()
<clic
g> sur ![]()
en
haut et à droite
envoyer
le mail de
partage
 word
local
word
local![]() menu
fichier
menu
fichier![]()
![]()
<clic g>
sur 

![]() Les
commentaires de tous les utilisateurs (comme toutes les
modifications) effectués sur Word on line sont immédiatement
répercutés sur le document ouvert.
Les
commentaires de tous les utilisateurs (comme toutes les
modifications) effectués sur Word on line sont immédiatement
répercutés sur le document ouvert.
Ceux effectués sur la version locale sont mis à jour à chaque
enregistrement seulement (![]() dans la barre des tâches indique qu'un autre utilisateur a
apporté des modifications). Il suffit alors de cliquer sur
dans la barre des tâches indique qu'un autre utilisateur a
apporté des modifications). Il suffit alors de cliquer sur ![]() pour mettre à jour sa propre version du document
pour mettre à jour sa propre version du document
Le destinataire reçoit un mail de ce type et il lui suffit de cliquer sur "afficher dans OneDrive".
![]()
![]()
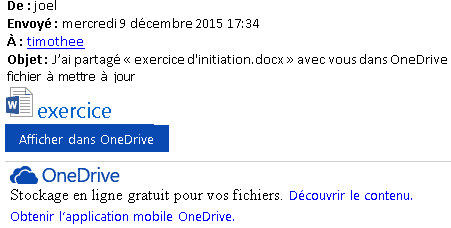
![]() Partager
le document "exercice long document" avec d'autres utilisateurs
Partager
le document "exercice long document" avec d'autres utilisateurs
2. INSÉRER COMMENTAIRE
Ils apparaissent en marge ou dans un volet séparé et peuvent être incorporés ou non au document. Le commentaire s'affiche dans une bulle d'aide reliée au texte concerné par un trait.
![]() onglet
"révision"
onglet
"révision"
groupe
"commentaires" (4ème
bloc)
point
d'insertion à la position du commentaire
<clic g>
sur 
saisir le texte du commentaire
le signe ![]() s'affiche à droite du texte
commenté si les commentaires ne sont pas affichés ou dans la zone de
commentaire à droite du texte concerné s'ils sont
affichés
s'affiche à droite du texte
commenté si les commentaires ne sont pas affichés ou dans la zone de
commentaire à droite du texte concerné s'ils sont
affichés
![]() Dans
"exercice long document"
Dans
"exercice long document"
Insérer un commentaire pour "organigramme"
Mettre le commentaire suivant : "la structure ?"
Ne plus afficher les commentaires puis les afficher de nouveau

![]() <clic
g> sur
<clic
g> sur  dans le groupe
"commentaires" pour ne
plus afficher le volet des commentaires
dans le groupe
"commentaires" pour ne
plus afficher le volet des commentaires
<pointer>
ou <clic g>
sur ![]() en face du commentaire pour les afficher un à un
en face du commentaire pour les afficher un à un
3. RÉPONDRE COMMENTAIRE
Un dialogue peut s'instaurer à l'aide des commentaires, et ce en temps réel.
commentaire
affiché
<clic g> sur ![]() pour y répondre
pour y répondre

![]() Dans
"exercice long document"
Dans
"exercice long document"
Échanger avec les autres personnes connectées sur le commentaire
inséré
4. MARQUER COMME TERMINÉ
L'échange terminé, il est bon de le préciser.
 bouton
droit
bouton
droit
commentaire ou texte
commenté sélectionné
<clic d> ![]()
le
commentaire sélectionné n'est plus actif et en gris
clair
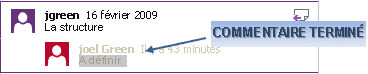
![]() Dans
"exercice long document"
Dans
"exercice long document"
Mettre un commentaire comme terminé
5. SUPPRIMER COMMENTAIRE
Le commentaire peut être supprimé.
![]() onglet
"révision"
onglet
"révision"
groupe
"commentaires" (3ème
bloc)
<clic
g> sur le commentaire ou le
texte commenté
<clic g> sur 
 bouton
droit
bouton
droit
<clic g>
sur le
commentaire ou le texte commenté
<clic d> sur ![]()
![]() Dans
"exercice long document"
Dans
"exercice long document"
Insérer un commentaire pour "déléguer une responsabilité
à un individu"
Mettre le commentaire suivant : "essayer de trouver des exemples plus parlants"
Ne plus l'afficher puis l'afficher de nouveau