G. RUBAN PERSONNALISÉ
Un ruban personnalisé peut être créé pour une application. Il est possible de lui affecter des outils existants ou des macro-commandes.
Pour ce faire, il est nécessaire de procéder à un certain nombre d'opérations :
![]() Afficher les objets systèmes
Afficher les objets systèmes
![]() Afficher les erreurs d'interface xml
Afficher les erreurs d'interface xml
![]() Créer une table système spécifique nommée " USysRibbons"
Créer une table système spécifique nommée " USysRibbons"
![]() Créer dans cette table le ou les rubans personnalisés et indiquer les caractéristiques du ruban en xml.
Créer dans cette table le ou les rubans personnalisés et indiquer les caractéristiques du ruban en xml.
![]() Charger les bibliothèques d'objets "microsoft dao
3.6 object library" et "Microsoft Office 12.0 Object Library" ou postérieures
Charger les bibliothèques d'objets "microsoft dao
3.6 object library" et "Microsoft Office 12.0 Object Library" ou postérieures
![]() Créer un module MDLRibbons chargeant la fonction LoadRibbons()
Créer un module MDLRibbons chargeant la fonction LoadRibbons()
![]() Appeler ce module à l'aide la macro "autoexec"
Appeler ce module à l'aide la macro "autoexec"
![]() Associer le ruban à l'application ou à un formulaire
Associer le ruban à l'application ou à un formulaire
![]() Cacher les objets systèmes
Cacher les objets systèmes
1. AFFICHER LES OBJETS SYSTÈMES
Il faut dans un premier temps afficher les objets systèmes
![]() menu
fichier
menu
fichier![]()
dans le volet de gauche
sélectionner ![]()
dans la zone
![]()
<clic g> sur ![]()
en bas et à gauche
cocher ![]()
![]() pour
valider
pour
valider![]() pour
valider
pour
valider
2. AFFICHER LES ERREURS D'INTERFACE XML
Dans un second temps, il faut afficher activer l'affichage des messages d'erreur.
![]() menu
fichier
menu
fichier![]()
dans le volet de gauche
sélectionner ![]()
dans la zone
![]()
cocher ![]()
![]() pour
valider
pour
valider
3. CRÉER LA TABLE "USYSRIBBONS"
Ensuite, si elle n'existe pas encore, il faut créer la table "usysribbons" de manière standard.
![]() onglet
"créer"
onglet
"créer"
groupe "tables" (2ème
bloc)
<clic g>
sur
![]() pour créer la
nouvelle table
pour créer la
nouvelle table
créer
les champs du
tableau suivant avec le champ "n°" comme clé
primaire
enregistrer
la table sous le
nom "usysribbons" :
![]()
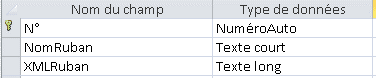
![]() Les
tables msys… et usys… sont des tables "système" normalement non affichées
Les
tables msys… et usys… sont des tables "système" normalement non affichées
( Ribbon = ruban / usysribbons
= rubans utilisateur)
4. CRÉER LES RUBANS PERSONNALISÉS
Après cela, il faut créer des enregistrements dans la table ; ces enregistrements correspondent aux différents rubans. Le code xml est entré dans le champ "XMLRuban.

![]() Le
code à ajouter va concerner des outils existants ou des macro-commandes créées par l'utilisateur
Le
code à ajouter va concerner des outils existants ou des macro-commandes créées par l'utilisateur
5. CHARGER LES BIBLIOTHÈQUES D'OBJETS
Le chargement de ces bibliothèques est indispensable pour que l'ensemble fonctionne.
![]() visual
basic
(<alt> <11>)
visual
basic
(<alt> <11>)
menu
"outils"![]()
cocher
![]() si elles ne le sont
pas déjà
si elles ne le sont
pas déjà
les bibliothèques d'objets sont classées par ordre
alphabétique![]() pour
valider
pour
valider
les
bibliothèques d'objets sont chargées et les objets dorénavant
utilisables
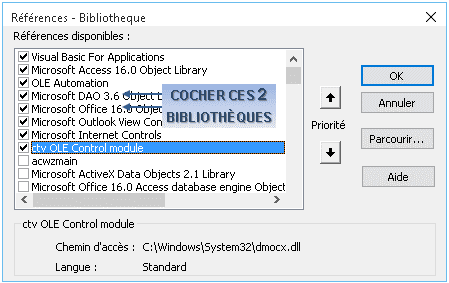
6. CRÉER UN MODULE VISUAL BASIC "MDLRIBBONS
Toujours dans Visual Basic, il faut créer un module "LoadRibbons" qui va déclarer les différents éléments du ruban et aller chercher les valeurs dans la table "USysRibbons".
![]() visual
basic
(<alt> <11>)
visual
basic
(<alt> <11>)
saisir
le code comme
ci-après
bien
respecter l'orthographe et les indentations
<clic g> sur l'outil ![]() pour
enregistrer et le nommer "LoadRibbons"
pour
enregistrer et le nommer "LoadRibbons"
si
possible, respecter minuscules et majuscules dans les noms de
modules![]() pour
valider
pour
valider
menu fichier - ![]() ou <clic g> sur
ou <clic g> sur
![]()

7. CRÉER LA MACRO "AUTOEXEC"
Il faut alors lancer ce module "LoadRibbons" à l'aide de la macro " autoexec".
![]() onglet
"créer"
onglet
"créer"
groupe "macros et codes" (dernier
bloc)
<clic
g> sur ![]()
créer la macro-commande ci-dessous
l'enregistrer sous le nom "autoexec"
dans
la plupart des applications Microsoft, la macro auto exécutable se nomme
"autoexec"
![]()
8.ASSOCIER LE RUBAN À UNE APPLICATION
Le ruban ainsi créé peut être associé à l'application, permettant la personnalisation de l'application.
![]() menu
fichier
menu
fichier![]()
dans le volet de gauche
sélectionner ![]()
dans ![]()
dérouler la liste des rubans
sélectionner le ruban voulu![]() pour
valider
pour
valider
fermer puis rouvrir
l'application
le ruban
personnalisé s'affiche en complément ou en lieu et place du ruban
standard
9.ASSOCIER LE RUBAN À UN FORMULAIRE
Le ruban peut aussi être associé à un formulaire de l'application, simplifiant encore son utilisation.
 bouton
gauche
bouton
gauche
formulaire affiché en mode "création"
afficher les propriétés du formulaire
afficher l'onglet "autres"
en face de la propriété "ruban"
dérouler la liste des rubans
sélectionner le ruban voulu![]() pour
valider
pour
valider
le
ruban personnalisé s'affiche à l'ouverture du formulaire

10. CACHER LES OBJETS SYSTÈMES
Il faut maintenant de nouveau cacher les objets systèmes.
![]() menu
fichier
menu
fichier![]()
dans le volet de gauche
sélectionner ![]()
dans la zone
![]()
<clic g> sur ![]()
en bas et à gauche
décocher ![]()
![]() pour
valider
pour
valider![]() pour
valider
pour
valider
11. DÉBUTER AVEC XML
Le "xml" est une évolution du code descriptif d'origine d'Internet "Html". Il est fondé sur la notion de balises qui indiquent le début puis la fin d'un ensemble d'informations homogènes.
![]() Une balise de début s'exprime par les signes <…>
Une balise de début s'exprime par les signes <…>
![]() Une balise de fin s'exprime par les signes </…>
Une balise de fin s'exprime par les signes </…>
Lors de la saisie dans la table :
![]() <ctrl> <entrée> permet d'aller à la ligne
<ctrl> <entrée> permet d'aller à la ligne
![]() <espace> permet de disposer les ensembles de manière indentée et lisible
<espace> permet de disposer les ensembles de manière indentée et lisible
![]() Les id (identification) doivent être uniques ; pour mieux s'y retrouver, il est possible de hiérarchiser la numérotation
:
Les id (identification) doivent être uniques ; pour mieux s'y retrouver, il est possible de hiérarchiser la numérotation
:
<group
id="dbCustomGroup2"
label="Ajouts">
<button id="Button21"
label="Consultation" onAction="OuvrirConsultation" />
<group
id="dbCustomGroup3"
label="Consultation">
<button id="Button32"
label="Auteur" onAction="ModifierAuteur" />


Les outils peuvent être de deux types :
![]() des outils standards d'Access
des outils standards d'Access
![]() des macro-commandes.
des macro-commandes.
Pour reprendre les outils (onglets ou
groupe) d'Access dans le code
xml, il faut indiquer la valeur du contrôle idMso de l'outil : ![]()
12. AFFICHER LES VALEURS IDMSO
Les valeurs idMso peuvent être connues en affichant la bulle d'aide des outils dans les options de personnalisation d'Access.
![]() menu
fichier
menu
fichier![]()
dans le volet de gauche
sélectionner ![]()
choisir le type de commandes dans
pointer sur une commandes
la valeur du contrôle s'affiche
dans une bulle d'aide (à la
fin entre parenthèses)
![]() pour fermer la
fenêtre
pour fermer la
fenêtre


 Afficher
dans la base en cours en plus du ruban standard l'onglet "outils" avec le groupe "Presse-papiers" et les outils "copier",
" couper" et "coller" en faisant toutes les opérations décrites dans ce chapitre et en recopiant les codes de module, de macro et
xml ci-dessous – Vérifier dans les options les valeurs des contrôles idMso – nommer ce ruban "test1"
Afficher
dans la base en cours en plus du ruban standard l'onglet "outils" avec le groupe "Presse-papiers" et les outils "copier",
" couper" et "coller" en faisant toutes les opérations décrites dans ce chapitre et en recopiant les codes de module, de macro et
xml ci-dessous – Vérifier dans les options les valeurs des contrôles idMso – nommer ce ruban "test1"
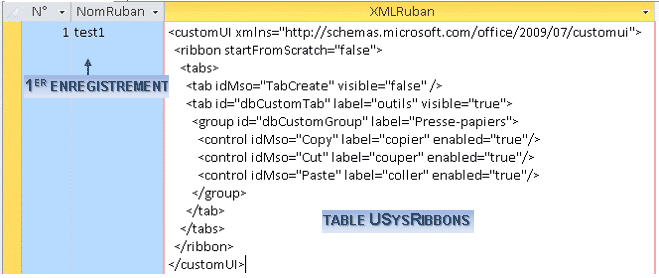
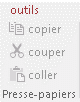
![]() Pour
tester les rubans, associer le ruban à la base active dans
Pour
tester les rubans, associer le ruban à la base active dans
![]() -
-
![]()
dans le volet de gauche
sélectionner ![]()
dans ![]()
dérouler la liste des rubans
sélectionner le ruban voulu et redémarrer Access
Pour afficher des outils appelant des macros, il faut bien entendu que les macros aient été créées préalablement.

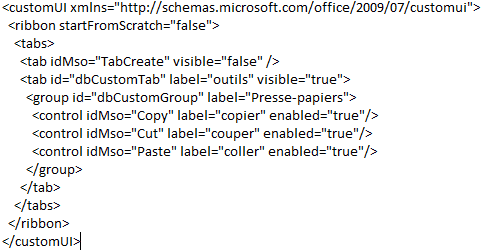
La commande permettant de les appeler est :

![]() Créer
le ruban ci-dessous en faisant un copier/coller du précédent et en y ajoutant la ligne appelant la macro "OuvrirConsultation" créée précédemment – nommer ce ruban "test2"
Créer
le ruban ci-dessous en faisant un copier/coller du précédent et en y ajoutant la ligne appelant la macro "OuvrirConsultation" créée précédemment – nommer ce ruban "test2"
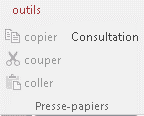
13. EXERCICES
![]() Créer
le ruban ci-dessous en vous aidant éventuellement de l'exemple de code qui suit
Créer
le ruban ci-dessous en vous aidant éventuellement de l'exemple de code qui suit
Le groupe "outils" est construit sur la base du groupe "presse-papiers" précédent
Le groupe "Ajouts" appelle les macro-commandes d'ouvertures des formulaires du même nom (créées
précédemment) en mode " ajout"
Le groupe "Consultation" appelle les macro-commandes d'ouvertures des formulaires du même nom en mode " lecture seule"
Le groupe "Impression" appelle les macro-commandes d'affichage des états du même nom (créés
précédemment) en mode " aperçu avant impression"
Le groupe "quitter" ferme Access
Nommer le ruban
"Gestion", l'associer à l'application et le tester
 <customUI xmlns="http://schemas.microsoft.com/office/2009/07/customui">
<customUI xmlns="http://schemas.microsoft.com/office/2009/07/customui">
<ribbon startFromScratch="true">
<tabs>
<tab id="dbCustomTab" label="Bibliothéque" visible="true">
<group id="dbCustomGroup" label="Outils">
<control idMso="Copy" label="Copier" enabled="true"/>
<control idMso="Cut" label="Couper" enabled="true"/>
<control idMso="Paste" label="Coller" enabled="true"/>
<control idMso="Undo" label="Annuler" enabled="true"/>
<control idMso="Redo" label="Rétablir" enabled="true"/>
<control idMso="Delete" label="Supprimer" enabled="true"/>
</group>
<group id="dbCustomGroup2" label="Ajouts">
<button id="Button22" label="Auteurs" onAction="OuvrirAuteur" />
<button id="Button23" label="Editeusr" onAction="OuvrirEditeur" />
<button id="Button24" label="Lecteurs" onAction="OuvrirLecteur" />
<button id="Button25" label="Ouvrages" onAction="OuvrirOuvrage" />
</group>
<group id="dbCustomGroup3" label="Consultation-modification">
<button id="Button35" label="Ouvrages" onAction="ModifierOuvrage" />
<button id="Button32" label="Auteurs" onAction="ModifierAuteur" />
<button id="Button33" label="Editeurs" onAction="ModifierEditeur" />
<button id="Button34" label="Lecteurs" onAction="ModifierLecteur" />
<button id="Button31" label="Consultation ouvrages" onAction="OuvrirConsultation" />
</group>
<group id="dbCustomGroup4" label="Prêts / Emprunts">
<button id="Button41" label="Saisie des prêts" onAction="OuvrirEmprunt" />
<button id="Button42" label="Saisie des retours" onAction="OuvrirRetour" />
<button id="Button43" label="Liste des prêts en cours" onAction="OuvrirListeemprunts" />
</group>
<group id="dbCustomGroup5" label="Aperçu Impression">
<button id="Button51" label="Liste des auteurs" onAction="ApercuListeAuteur" />
<button id="Button52" label="Liste des éditeurs" onAction="ApercuListeEditeur" />
<button id="Button53" label="Liste des emprunts" onAction="ApercuListeEmprunt" />
<button id="Button54" label="Liste des lecteurs" onAction="ApercuListeLecteur" />
<button id="Button55" label="Liste des ouvrages" onAction="ApercuListeOuvrage" />
<button id="Button56" label="Liste des exemplaires" onAction="ApercuListeExemplaire" />
</group>
<group id="dbCustomGroup6" label="Outils">
<control idMso="FileCompactAndRepairDatabase" label="Compacter la base" enabled="true"/>
<button id="Button61" label="Vider la base" onAction="ViderBase" />
<control idMso="FileExit" label="Quitter la base" enabled="true"/>
</group>
</tab>
</tabs>
</ribbon>
</customUI>

![]() Créer
le ruban ci-après en vous aidant éventuellement de l'exemple de code suivant
Créer
le ruban ci-après en vous aidant éventuellement de l'exemple de code suivant
Le nommer "Form", l'associer à chacun des formulaires du ruban précédent et le tester
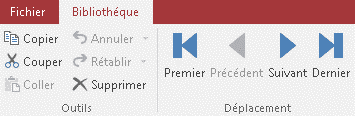
 <customUI xmlns="http://schemas.microsoft.com/office/2009/07/customui">
<customUI xmlns="http://schemas.microsoft.com/office/2009/07/customui">
<ribbon startFromScratch="true">
<tabs>
<tab id="dbCustomTab" label="Bibliothéque" visible="true">
<group id="dbCustomGroup" label="Outils">
<control idMso="Copy" label="Copier" enabled="true"/>
<control idMso="Cut" label="Couper" enabled="true"/>
<control idMso="Paste" label="Coller" enabled="true"/>
<control idMso="Undo" label="Annuler" enabled="true"/>
<control idMso="Redo" label="Rétablir" enabled="true"/>
<control idMso="Delete" label="Supprimer" enabled="true"/>
</group>
<group id="dbCustomGroup4" label="Déplacement">
<control idMso="MailMergeGoToFirstRecord" label="Premier" size="large" enabled="true"/>
<control idMso="MailMergeGoToPreviousRecord" label="Précédent" size="large" enabled="true"/>
<control idMso="MailMergeGoToNextRecord" label="Suivant" size="large" enabled="true"/>
<control idMso="MailMergeGotToLastRecord" label="Dernier" size="large" enabled="true"/>
</group>
</tab>
</tabs>
</ribbon>
</customUI>