M. PRINCIPAUX TYPES
Ils sont affichés dans le groupe "contrôles" de l'onglet "création".
![]() Zone de texte
Zone de texte
Permet d'afficher ou de saisir des données
![]()
![]() Étiquette du contrôle
Étiquette du contrôle
Affiche les textes informatifs ou descriptifs
![]()
![]() Bouton de commande
Bouton de commande
Lance une commande ou une série de commandes
![]()
![]() Contrôle onglet
Contrôle onglet
Crée un nouvel onglet
![]()
![]() Lien hypertexte
Lien hypertexte
Insère un lien hypertexte (interne ou externe)
![]()
![]() contrôle du navigateur Web
contrôle du navigateur Web
Affiche la page web indiquée dans le contrôle
![]()
![]() formulaire de navigation
formulaire de navigation
Crée une interface Web des données de la base
![]()
![]() Groupe d'options
Groupe d'options
Contient des cases à cocher, des cases d'options ou des boutons
bascule
![]()
![]() Saut de page
Saut de page
Insère une nouvelle page à l'endroit sélectionné
![]()
![]() Zone de liste
déroulante
Zone de liste
déroulante
Sélectionne une valeur dans une liste, qui se déroule avec ![]()
![]()
![]() Graphique
Graphique
Insère un graphique
![]()
![]() trait
trait
Dessine un trait
![]()
![]() Bouton bascule
Bouton bascule
Sélectionne une valeur logique (oui/non)
![]()
![]() Zone de liste
Zone de liste
Sélectionne une valeur dans une liste
![]()
![]() rectangle
rectangle
Dessine un rectangle
![]()
![]() Case à cocher
Case à cocher
Sélectionne une ou plusieurs valeurs (plusieurs
choix possibles)
![]()
![]() Cadre d'objet indépendant
Cadre d'objet indépendant
Crée un objet de type Ole indépendant (feuille Excel,
diapositive Powerpoint, animation flash…)
![]()
![]() Pièce jointe
Pièce jointe
Insère une pièce jointe
![]()
![]() Case d'option
Case d'option
Sélectionne une valeur parmi plusieurs (1 choix
possible)
![]()
![]() Sous-formulaire (ou
sous-état)
Sous-formulaire (ou
sous-état)
Insère un sous-formulaire dans le formulaire en cours
![]()
![]() Cadre d'objet dépendant
Cadre d'objet dépendant
Crée un objet lié à un champ
![]()
![]() Image
Image
Insère un fichier image
![]()
![]() Assistant contrôle
Assistant contrôle
Active ou désactive les assistants contrôle
![]()
![]() Active X
Active X
Insère un "active x" (calendrier, flash…)
![]()
 Image
Image
Insère un fichier image et le conserve dans une galerie disponible directement
![]()
![]() Logo
Logo
Affiche un logo ou une image en entête
![]()
![]() Titre
Titre
Insère un titre dans l'entête
![]()
![]() Date / heure
Date / heure
Insère la date et/ou l'heure dans l'entête
![]() Penser à activer l'assistant
contrôle
Penser à activer l'assistant
contrôle ![]() pour effectuer de manière simple et assistée la plupart des opérations
pour effectuer de manière simple et assistée la plupart des opérations
(les exercices
à suivre sont cependant à faire sans l'assistant)
1. CONTRÔLE ONGLET
Il va permettre de répartir les contrôles dans des onglets. Il doit être créé au tout début de la conception du formulaire.
 onglet
"création"
onglet
"création"
groupe "contrôles" (3ème
bloc)
<clic
g> sur ![]() (contrôle
onglet)
(contrôle
onglet)
la souris
prend la forme d'une croix accompagnée du contrôle
+ ![]()
<faire glisser> la souris dans le formulaire pour dessiner l'onglet
tracer une forme de la taille de la zone détail du formulaire
sélectionner la ÈRE 'étiquette "page1"
afficher la feuille de propriétés
saisir le libellé dans la zone "nom"
idem pour la seconde étiquette
afficher la ÈRE page
insérer les contrôles désirés (comme dans
un formulaire classique)
afficher la 2ème page
insérer les contrôles désirés
![]()
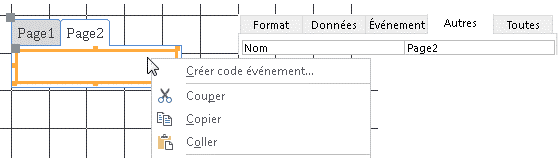
![]() Pour
insérer une nouvelle page, <clic
droit> sur le libellé de l'onglet
Pour
insérer une nouvelle page, <clic
droit> sur le libellé de l'onglet ![]()
![]() Dans
la base en cours "Bibliothèque avec
données" à partir de la base "ouvrage"
Dans
la base en cours "Bibliothèque avec
données" à partir de la base "ouvrage"
Créer un nouveau formulaire affichant 3 onglets comme ci-dessous
L'enregistrer sous le nom "onglets"



2. LIEN HYPERTEXTE
Il crée un lien avec une page web locale ou externe. Le contrôle "lien internet" crée un lien fixe quel que soit l'enregistrement affiché.
 onglet
"création"
onglet
"création"
groupe "contrôles" (3ème
bloc)
sélectionner
la zone du
formulaire ou insérer le lien (entête,
détail…)
<clic g> sur ![]() (lien
internet)
(lien
internet)
la boite de
dialogue standard de création de lien internet
s'affiche
<clic g> sur 
saisir le libellé dans la zone texte ![]()
ce texte sera affiché dans le
formulaire
saisir le lien dans la zone adresse ![]()
ce lien est de la forme http:// ; il
pointe vers la page à ouvrir dans le navigateur
internet
saisir
éventuellement une
bulle d'information ![]()
le texte de cette bulle sera
affiché lorsque la souris pointera sur ce lien![]() pour
valider
pour
valider

![]() Dans
le formulaire "onglet" de la base "
Bibliothèque avec
données", créer à côté du nom de l'ouvrage un lien ayant les caractéristiques ci-dessus, le tester en mode formulaire
Dans
le formulaire "onglet" de la base "
Bibliothèque avec
données", créer à côté du nom de l'ouvrage un lien ayant les caractéristiques ci-dessus, le tester en mode formulaire
puis le fermer

3. CONTRÔLE DU NAVIGATEUR WEB
Il affiche en lecture directe la page web indiquée dans le contrôle. Cette page n'est pas fixe mais varie en fonction de l'enregistrement.
 onglet
"création"
onglet
"création"
groupe "contrôles" (3ème
bloc)
aller
sur le site web
et faire la recherche appropriée de l'article (livre,
disque…)
copier cette adresse dans le presse-papiers
<clic g> sur ![]() (contrôle
de navigateur Web)
(contrôle
de navigateur Web)
la boite de
dialogue s'affiche
dans la zone

coller l'adresse dans la zone adresse
appuyer sur <tab>
les champs "url de base", "chemin
d'accès" et "paramètres" sont automatiquement
renseignés
dans la zone
"paramètres", <clic g> sur ![]() à
la fin du champ "valeur" du paramètre concerné
à
la fin du champ "valeur" du paramètre concerné
remplacer ce paramètre par le champ de la base qui contient cette
donnée sous la forme ![]() ]
]
afficher en mode formulaire et faire défiler les
enregistrements
la page affichée doit
correspondre à l'enregistrement![]() pour
valider
pour
valider

 Pour afficher dans le formulaire la page d'un libraire en ligne (ex amazon.fr)
Pour afficher dans le formulaire la page d'un libraire en ligne (ex amazon.fr)
Rechercher un des ouvrages de la bibliothèque sur le site du libraire par son
isbn (idéal si on le possède) ou par son titre, copier le lien dans le presse papier puis ouvrir le formulaire en mode création
<clic g> sur ![]() (contrôle de navigateur Web) -
la boite de dialogue s'affiche
(contrôle de navigateur Web) -
la boite de dialogue s'affiche
dans la zone 
coller l'adresse dans la zone adresse (ou l'adresse corrigée dans la zone "url de base")
appuyer sur <tab>

dans la zone "field-keywords", <clic g> à la fin du champ "valeur" sur
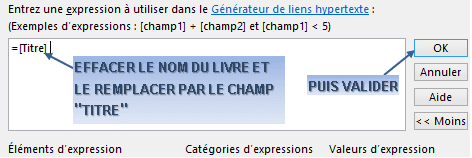
effacer le titre du livre et le remplacer par le champ "titre" de la base "ouvrage"
valider
afficher en mode "formulaire" et faire défiler les enregistrements

![]() Dans
le formulaire "ouvrage" de la base "
Bibliothèque avec
données", créer un contrôle navigateur Web ayant les caractéristiques ci-dessus, le tester en mode formulaire, enregistrer puis fermer le formulaire
Dans
le formulaire "ouvrage" de la base "
Bibliothèque avec
données", créer un contrôle navigateur Web ayant les caractéristiques ci-dessus, le tester en mode formulaire, enregistrer puis fermer le formulaire
![]() Pour avoir l'affichage spécifique
de la fiche d'un livre, il faut prendre son isbn13 (mais supprimer alors le format du champ dans la table)
Pour avoir l'affichage spécifique
de la fiche d'un livre, il faut prendre son isbn13 (mais supprimer alors le format du champ dans la table)

4. FORMULAIRE DE NAVIGATION
Il crée une interface web d'affichage des données de la base. Il peut être utilisé tel quel dans la base ou être lié aux listes Sharepointtm générées par la base. Il peut être construit de toutes pièces ou créé à partir d'un formulaire existant.
![]() onglet
"créer"
onglet
"créer"
groupe "formulaires" (4ème
bloc)
<clic
g> sur ![]()
vérifier que vous êtes bien en mode "page"
<clic g> sur ![]() de la liste des champs
de la liste des champs
<clic g> sur ![]() dérouler les
champs des tables
dérouler les
champs des tables
<faire glisser> les champs à leur position : ![]()
les champs s'affichent dans le
formulaire
enregistrer
le
formulaire
![]()
![]()

Il faut ensuite l'exporter au format html pour être ouvert directement dans un navigateur web
 bouton
droit
bouton
droit
![]() clavier
clavier
dans le volet de
navigation
<clic d> sur ![]()
![]()
valider les différentes étapes
ouvrir le formulaire avec un navigateur pour le tester
le fichier est
à priori enregistré dans le dossier "mes documents" de
l'utilisateur
 Pour afficher la liste des ouvrages dans le navigateur :
Pour afficher la liste des ouvrages dans le navigateur :
<clic g> sur ![]() de
de
![]()
vérifier que vous êtes bien en mode "page"
<clic g> sur
![]() de la liste des champs
de la liste des champs
<clic g> sur
![]() dérouler les champs des tables
dérouler les champs des tables
<faire glisser> successivement en haut "genre" de la table "type_genre",
langue" puis "titre" de la table "ouvrages"
afficher en mode formulaire pour vérifier
enregistrer le formulaire sous le nom "formulaire de navigation titres"
dans le volet de navigation, sélectionner le formulaire
<clic d> sur ![]() puis
puis ![]()
![]()
(copier/coller l'adresse d'enregistrement dans le presse-papiers)
![]() pour valider
pour valider
![]() pour valider
pour valider
<clic g> sur
![]()
ouvrir le formulaire avec un navigateur pour le tester
(coller l'adresse d'enregistrement dans le navigateur)
![]()

…
![]() Créer
un formulaire de navigation comme ci-dessus l'enregistrer sous le nom "navigation", l'exporter et l'ouvrir dans le navigateur puis le fermer
Créer
un formulaire de navigation comme ci-dessus l'enregistrer sous le nom "navigation", l'exporter et l'ouvrir dans le navigateur puis le fermer
5. GROUPE D'OPTIONS (case à cocher/option)
Il va permettre d'afficher sous forme de choix les valeurs stockées dans une table.
 onglet
"création"
onglet
"création"
groupe "contrôles" (3ème
bloc)
<clic
g> sur ![]() (groupe
d'options)
(groupe
d'options)
la souris
prend la forme d'une croix accompagnée du contrôle
+![]()
<faire glisser> la souris dans le formulaire pour positionner le
contrôle
tracer une forme assez grande (pour pouvoir afficher les cases et
leurs étiquettes)
<clic g> dans la 1ère étiquette et saisir
le libellé
idem pour la seconde et les suivantes
assigner des valeurs aux étiquettes (accepter les
choix proposés)
indiquer le champ à associer (la valeur
sera stockée dans ce champ)
choisir le type de case et leur présentation
saisir le nom du groupe d'options
![]()
 Pour afficher les différents formats de livres sous forme d'options comme ci-avant
Pour afficher les différents formats de livres sous forme d'options comme ci-avant
<clic
g> sur ![]() (assistant activé), dessiner la zone de contrôle puis
saisir les libellés
(assistant activé), dessiner la zone de contrôle puis
saisir les libellés

indiquer la valeur par défaut puis ![]()

confirmer les valeurs aux étiquettes puis ![]()

 indiquer le champ à associer puis
indiquer le champ à associer puis ![]()

choisir le type de case et leur présentation puis ![]()

saisir le nom du groupe d'options puis ![]()

le contrôle s'affiche

modifier sa taille, sa forme et la position des options comme ci-dessous

afficher en mode "formulaire"

![]() Rouvrir
le formulaire "ouvrage" de la base en cours
Rouvrir
le formulaire "ouvrage" de la base en cours
Créer un groupe d'options (case à cocher) comme ci-avant avec l'assistant
Si l'assistant n'est pas activé…
 onglet
"création"
onglet
"création"
groupe "contrôles" (3ème
bloc)
<clic
g> sur ![]() (groupe
d'options)
(groupe
d'options)
la souris
prend la forme d'une croix accompagnée du contrôle
+![]()
<faire glisser> la souris dans le formulaire pour dessiner le groupe
tracer une forme assez grande (pour pouvoir afficher les cases et
leurs étiquettes)
<clic g> sur ![]() (case
à cocher)
(case
à cocher)
ou <clic g> sur ![]() (case
d'option)
(case
d'option)
ou <clic g> sur ![]() (bouton
bascule)
(bouton
bascule)
la souris
prend la forme d'une croix accompagnée du contrôle +![]()
<faire
glisser> la souris à
l'intérieur du cadre pour positionner le contrôle
positionner de manière à pouvoir aligner horizontalement ou
verticalement
<clic g> dans l'étiquette et saisir le libellé
afficher l'onglet "données" des propriétés du
contrôle
valeur contrôle : saisir la valeur du champ associée à
l'option
répéter l'opération pour toutes les options du
groupe
Il faut bien distinguer les propriétés du champ d'option :

De celles d'une option :

 Pour
faire un groupe d'options avec les valeurs du champ "format", il faut d'abord :
Pour
faire un groupe d'options avec les valeurs du champ "format", il faut d'abord :
Créer le groupe d'options
L'associer au champ "format" : ![]()
Créer dans le groupe les cases d'option
Faire correspondre chaque case avec sa valeur du champ "format" de la table "ouvrages", : petit : ![]() ,
moyen :
,
moyen : ![]() et grand :
et grand : ![]()
![]() Bien
sélectionner la case même et non son étiquette
Bien
sélectionner la case même et non son étiquette
![]() Dans
le formulaire "ouvrage" de la base en cours
Dans
le formulaire "ouvrage" de la base en cours
Supprimer le groupe d'options créé puis le recréer en groupe d'options sans l'assistant
![]() Bien sélectionner
le contrôle lui-même (la case) et non l'étiquette pour afficher les bonnes propriétés – bien nommer tous les objets (groupe et options) – si le groupe d'options est dépendant, le nommer comme le champ associé
Bien sélectionner
le contrôle lui-même (la case) et non l'étiquette pour afficher les bonnes propriétés – bien nommer tous les objets (groupe et options) – si le groupe d'options est dépendant, le nommer comme le champ associé
6. LISTE
Il est possible de définir une liste de valeurs ou d'en définir le contenu comme étant stocké dans un champ d'une table associée. Elle s'affiche automatiquement ainsi que son contenu si le champ est déjà déclaré ainsi dans la table (ce qui est conseillé).
 onglet
"création"
onglet
"création"
groupe "contrôles" (3ème
bloc)
<clic
g> sur ![]() (zone de liste
déroulante) ou
(zone de liste
déroulante) ou ![]() (zone de
liste)
(zone de
liste)
la souris
prend la forme d'une croix accompagnée du contrôle
+![]()
<faire glisser> la souris dans le formulaire
pour positionner le contrôle
le contrôle et son
étiquette s'affichent
définir
la nature de la
liste :
![]()
saisir les éléments de la liste
ou
![]()
<clic g> sur ![]()
indiquer la table ou la requête où trouver les
éléments
<clic g> sur ![]()
puis le champ sélectionné
<clic g> sur ![]()
indiquer l'ordre de tri
<clic g> sur ![]()
définir la largeur de la colonne
<clic g> sur ![]()
définir l'étiquette associée
<clic g> sur ![]()
 Pour
créer dans le formulaire "ouvrages" une liste déroulante des genres
Pour
créer dans le formulaire "ouvrages" une liste déroulante des genres
<clic g> sur ![]() (zone de liste
déroulante) ou
(zone de liste
déroulante) ou ![]() (zone de liste
)
(zone de liste
)
la souris prend la forme d'une croix
accompagnée du contrôle
+![]()
<faire glisser> la souris dans
le formulaire pour positionner le contrôle
le
contrôle et son étiquette s'affichent
définir la nature de la liste :
![]()
saisir les éléments de la liste
indiquer l'ordre de tri
définir la largeur de la colonne
valider les autres éléments

 Pour
créer dans le formulaire "ouvrages" une liste déroulante des
éditeurs
Pour
créer dans le formulaire "ouvrages" une liste déroulante des
éditeurs
<clic g> sur ![]() (zone de liste
déroulante) ou
(zone de liste
déroulante) ou ![]() (zone de liste
)
(zone de liste
)
la souris prend la forme d'une croix
accompagnée du contrôle
+![]()
<faire glisser> la souris dans
le formulaire pour positionner le contrôle
le
contrôle et son étiquette s'affichent
définir la nature de la liste :
![]()
indiquer la table ou la requête où trouver les
éléments
puis le champ sélectionné :
indiquer l'ordre de tri
définir la largeur de la colonne
valider les autres éléments

Si l'assistant n'est pas activé…
 onglet
"création"
onglet
"création"
groupe "contrôles" (3ème
bloc)
<clic
g> sur ![]() (zone de liste
déroulante) ou
(zone de liste
déroulante) ou ![]() (zone de
liste)
(zone de
liste)
la souris
prend la forme d'une croix accompagnée du contrôle
+![]()
<faire glisser> la souris dans le formulaire
pour positionner le contrôle
le contrôle et son
étiquette s'affichent
afficher
l'onglet
"données" des propriétés du contrôle
origine source : indiquer si la source est une table/requête ou une liste
de valeurs
source contrôle : choisir dans la liste le champ à associer
(si
liste dépendante)
contenu : selon les cas, indiquer une liste de valeurs séparées
par un point-virgule ou une requête/table
indiquer si la liste peut être modifiée et si elle peut être
enrichie
propriétés "limiter
à liste" et "autoriser les modifications"

![]() La
liste des valeurs indiquée sera fixe si " limiter à liste" a la valeur "oui" et "autoriser la modification de la liste"
la valeur "
non"
La
liste des valeurs indiquée sera fixe si " limiter à liste" a la valeur "oui" et "autoriser la modification de la liste"
la valeur "
non"
![]() Pour modifier le type
d'un contrôle existant, faire un <clic droit> surle contrôle puis
Pour modifier le type
d'un contrôle existant, faire un <clic droit> surle contrôle puis
![]()
(1) IMPLÉMENTER UNE LISTE SIMPLE
Il peut être aussi intéressant d'aller chercher les valeurs actuelles du champ pour les proposer dans la liste tout en permettant l'ajout de nouvelles valeurs. Il faut alors faire une requête sélection dans le champ contenu qui ira chercher les valeurs actuelles de ce champ ; (cependant, si une nouvelle valeur est saisie et vient implémenter la table liée, il peut être nécessaire d'actualiser le formulaire en cours afin qu'elle s'affiche dans la liste).
 Dans
la liste du contrôle "Langue",
Dans
la liste du contrôle "Langue",
Pour faire figurer les éléments existants soit Français, Anglais mais aussi pouvoir ajouter de nouveaux éléments ( Espagnol, Allemand …) et que ces derniers figurent automatiquement dans la liste, il faut paramétrer les propriétés du contrôle "Langue" comme suit


 du ruban pour mettre à jour la liste après un ajout ou une modification de cette liste
du ruban pour mettre à jour la liste après un ajout ou une modification de cette liste

![]() Dans le formulaire "ouvrage" de la base en cours "Bibliothèque avec données"
Dans le formulaire "ouvrage" de la base en cours "Bibliothèque avec données"
Modifier le contrôle "Langue" en zone de liste déroulante.
Paramétrer cette zone de
liste pour que l'on puisse ajouter de nouvelles langues et que celles-ci soient
automatiquement proposées comme dans l'exemple ci-dessus
Tester le contrôle en mode formulaire
:
Remplacer pour le 1er enregistrement la langue "Anglais" par "Espagnol"
Actualiser puis afficher le 2ème enregistrement
Vérifier dans la liste "langue" que "Espagnol" est maintenant proposé
Revenir sur le 1er enregistrement et remettre "Anglais" comme langue
Actualiser puis afficher le 2ème enregistrement
Vérifier dans la liste "langue" que "Espagnol" n'est plus proposé
(2) AJOUTER UN ÉLÉMENT DANS UNE LISTE LIÉE À UNE TABLE
Si la liste est liée à une table, un nouvel élément doit pouvoir venir enrichir la table.
![]() Un moyen quelquefois utilisé dans des applications peu élaborées (
mais qui
fonctionne) est de fermer la saisie en cours,
d'ouvrir la table contenant la liste (par un formulaire
associé), de créer la nouvelle
donnée, de fermer la table contenant la liste et de rouvrir la table faisant
appel à la liste (maintenant
enrichie). Néanmoins, c'est un moyen
peu pratique utilisé uniquement lorsque l'on ne sait pas utiliser les
fonctionnalités avancées d'Access
Un moyen quelquefois utilisé dans des applications peu élaborées (
mais qui
fonctionne) est de fermer la saisie en cours,
d'ouvrir la table contenant la liste (par un formulaire
associé), de créer la nouvelle
donnée, de fermer la table contenant la liste et de rouvrir la table faisant
appel à la liste (maintenant
enrichie). Néanmoins, c'est un moyen
peu pratique utilisé uniquement lorsque l'on ne sait pas utiliser les
fonctionnalités avancées d'Access
L'idéal est qu'un formulaire s'ouvre automatiquement pour pouvoir ajouter un nouvel élément dans la liste.
 Je
saisis un nouvel ouvrage ; l'éditeur est un nouvel éditeur et ne figure pas dans la liste. Je dois pouvoir créer ce nouvel éditeur directement sans avoir à stopper la saisie d'ouvrage en cours
Je
saisis un nouvel ouvrage ; l'éditeur est un nouvel éditeur et ne figure pas dans la liste. Je dois pouvoir créer ce nouvel éditeur directement sans avoir à stopper la saisie d'ouvrage en cours
Tout d'abord, Il faut créer un formulaire spécifique de saisie (de préférence en mode "ajout") qui permet d'ajouter le nouvel élément de liste. Ensuite, il faut paramétrer le contrôle " liste" afin que ce formulaire s'affiche lorsque l'utilisateur saisit une valeur n'appartenant pas à la liste.
 bouton
gauche
bouton
gauche
partir
d'un formulaire
existant ou en créer un nouveau
afficher les propriétés du formulaire
paramétrer les propriétés
"entrée", "ajout", "suppr", "modif" comme ci-dessous

Puis il faut modifier le formulaire principal pour qu'il fasse appel au formulaire d'ajout et autoriser les modifications de la liste de valeurs
 bouton
droit
bouton
droit
afficher le
formulaire principal en mode
"création"
sélectionner le champ faisant l'objet de la liste
afficher les propriétés de la liste
propriété ![]()
indiquer le formulaire
créé précédemment
activer : ![]()
fermer la fenêtre de
propriétés

![]() Si
des données sont obligatoires dans la table, elles doivent être saisies pour pouvoir valider ce formulaire (d'où l'intérêt de bien
analyser les données des tables lors de la conception)
Si
des données sont obligatoires dans la table, elles doivent être saisies pour pouvoir valider ce formulaire (d'où l'intérêt de bien
analyser les données des tables lors de la conception)
Lors de la saisie d'une valeur qui n'existe pas encore dans la table, il est demandé confirmation à l'utilisateur.

Le formulaire indiqué est alors automatiquement ouvert. Il suffit de saisir la nouvelle valeur puis de fermer le formulaire : la valeur saisie est alors acceptée dans le formulaire principal et dorénavant disponible dans la liste.

![]() Dans la base en cours "Bibliotheque avec
donnees"
Dans la base en cours "Bibliotheque avec
donnees"
A partir du formulaire "Editeur", créer un formulaire "NouvelEditeur" uniquement en mode "ajout"
Dans le formulaire "Ouvrage", paramétrer la liste des éditeurs afin que le formulaire "NouvelEditeur" soit appelé pour saisir un éditeur qui n'existe
pas encore dans la liste
Tester le contrôle en saisissant le titre ci-dessus pour l'éditeur "Hachette" (ne pas aller
jusqu'au bout de la saisie)
7. PIÈCE JOINTE
Le champ "pièce jointe" va permettre d'aller chercher un fichier sur le disque, le réseau ou le web et de l'associer à l'enregistrement en cours. Pour pouvoir utiliser le contrôle "pièce jointe", il est nécessaire qu'un champ de ce type existe dans la table associée.
 onglet
"création"
onglet
"création"
groupe "contrôles" (3ème
bloc)
<clic
g> sur ![]() (pièce
jointe)
(pièce
jointe)
<faire
glisser> la
souris dans le formulaire pour dessiner et positionner le contrôle
tenir compte de la taille du
contrôle – redimensionner préalablement
l'image
<clic g>
dans
l'étiquette et saisir un libellé (ou supprimer
l'étiquette si elle est inutile)
afficher l'onglet "données" des propriétés du
contrôle
![]()
désigner le champ associé
afficher l'onglet "format" des propriétés du contrôle

choisir le type d'affichage (image/icône
convient la plupart du temps)
![]() Le fichier joint est inclus dans la base et peut la faire grossir en volume de manière importante (images, vidéos, …)
Le fichier joint est inclus dans la base et peut la faire grossir en volume de manière importante (images, vidéos, …)
![]() Faire directement
glisser le champ de type "fiche" ou "image" dans le formulaire évite tout paramétrage
Faire directement
glisser le champ de type "fiche" ou "image" dans le formulaire évite tout paramétrage
 Pour
pouvoir associer à chaque ouvrage de la bibliothèque une fiche sous Word et une image de couverture
Pour
pouvoir associer à chaque ouvrage de la bibliothèque une fiche sous Word et une image de couverture
Créer les champs nécessaires dans la table "ouvrage"
![]()
Ouvrir le formulaire "ouvrage" en mode
création puis <clic g> sur ![]() (
pièce jointe
)
(
pièce jointe
)
Positionner le contrôle dans le formulaire et lui donner une forme rectangulaire verticale assez grande pour afficher lisiblement une photo de la couverture
<clic d>
propriétés sur le contrôle
Vérifier que "photo" est sélectionné comme source contrôle sinon l'indiquer
Répéter l'opération pour le champ "fiche",
enregistrer puis fermer le formulaire
Il est possible d'associer des fichiers au contrôle.
 bouton
gauche
bouton
gauche
ouvrir
le formulaire en
mode "formulaire"
sélectionner le contrôle
la barre
d'outils ![]() s'affiche au-dessus du
contrôle
s'affiche au-dessus du
contrôle
<double
clic> sur le contrôle ou
<clic g> sur ![]() de
de ![]()
<clic g> sur ![]() et
désigner le fichier dans son dossier
et
désigner le fichier dans son dossier
répéter éventuellement l'opération pour d'autres
fichiers
![]() pour valider
pour valider

 Pour
associer à chaque ouvrage de la bibliothèque sa fiche sous Word et son image de couverture
Pour
associer à chaque ouvrage de la bibliothèque sa fiche sous Word et son image de couverture
Ouvrir le formulaire "ouvrage" en mode
formulaire
<double clic> sur le contrôle "photo"
<clic g> sur ![]()
Désigner le dossier ![]() et sélectionner la couverture associée à l'ouvrage (
et sélectionner la couverture associée à l'ouvrage (![]() )
)
![]() pour valider
pour valider
Répéter l'opération pour le champ "fiche" en choisissant le dossier "fiches"
![]() En consultation, un <double clic> permet d'ouvrir la pièce jointe ; si c'est une image, elle est affichée et un <clic g> sur le contrôle affiche
une barre d'outils contextuelle qui permet de faire défiler les éléments s'il y en a plusieurs
En consultation, un <double clic> permet d'ouvrir la pièce jointe ; si c'est une image, elle est affichée et un <clic g> sur le contrôle affiche
une barre d'outils contextuelle qui permet de faire défiler les éléments s'il y en a plusieurs ![]()

![]() Ajouter
deux champs pièces jointes nommés " photo" et "fiche" à la table "ouvrage"
Ajouter
deux champs pièces jointes nommés " photo" et "fiche" à la table "ouvrage"
Modifier le formulaire "
ouvrage" et lui adjoindre 2 contrôles "pièces
jointes" associés aux champs créés
8. SOUS-FORMULAIRE
Le sous-formulaire permet d'afficher des données ( le + souvent d'une table ou requête liée) à l'intérieur d'un formulaire dit "principal". (Par exemple, les différents auteurs d'un même ouvrage ou encore les différents bulletins de salaire d'un salarié).
 onglet
"création"
onglet
"création"
groupe "contrôles" (3ème
bloc)
créer
le formulaire de
la table liée comme un formulaire normal mais avec une présentation en
ligne, l'enregistrer en précisant "sous-formulaire…."
puis le fermer
ouvrir le formulaire principal
<clic g> sur ![]() (sous-formulaire
)
(sous-formulaire
)
la souris prend la forme d'une croix
accompagnée du contrôle
+![]()
<faire glisser> la souris dans le formulaire
pour positionner le contrôle
le contrôle et son
étiquette s'affichent
supprimer
éventuellement
l'étiquette
sélectionner le sous-formulaire
il doit
être complètement entouré d'un cadre de
sélection
afficher
l'onglet
"données" des propriétés du contrôle
objet source : sélectionner
dans la liste le sous-formulaire que vous venez de créer
![]() L'assistant
guide l'utilisateur dans les choix et options :
L'assistant
guide l'utilisateur dans les choix et options :
![]() …
…
![]() le
plus simple est de faire glisser directement la table ou la requête
(ou le futur
sous-formulaire s'il existe déjà) à partir du volet gauche, directement dans le
formulaire principal en mode "création"
le
plus simple est de faire glisser directement la table ou la requête
(ou le futur
sous-formulaire s'il existe déjà) à partir du volet gauche, directement dans le
formulaire principal en mode "création"
![]()

 Pour
afficher les différents auteurs d'un livre dans le formulaire "ouvrage"
Pour
afficher les différents auteurs d'un livre dans le formulaire "ouvrage"
Créer un sous-formulaire à partir de la table "auteur" comme ci-dessous
L'enregistrer sous le nom "OuvrageEcrit
Sous-formulaire" (par
exemple) et le fermer
Ouvrir le formulaire "ouvrage"
<clic g> sur ![]() (sous-formulaire)
de l'onglet "création"
(sous-formulaire)
de l'onglet "création"
<faire glisser> la souris dans le formulaire pour positionner le contrôle
Supprimer l'étiquette
Sélectionner le sous-formulaire "OuvrageEcrit Sous-formulaire"
Afficher l'onglet "données" des propriétés du
contrôle
objet source : sélectionner dans la
liste " OuvrageEcrit
Sous-formulaire"
champ père : choisir "N°ouvrage"
champ fils : choisir "N°ouvrage"
Afficher en mode formulaire puis effectuer les corrections
nécessaires
Idem en faisant glisser la table "Ecrit" dans un formulaire "Auteur"

![]() Dans
le formulaire "ouvrage" de la base en cours " Bibliotheque avec donnees"
Dans
le formulaire "ouvrage" de la base en cours " Bibliotheque avec donnees"
Créer un sous-formulaire affichant les auteurs et enregistrer

9. CONTRÔLE ACTIVE X
Un active X est un composant réutilisable (élément logiciel autonome) permettant d’interagir dans l'environnement logiciel.
 onglet
"création"
onglet
"création"
groupe "contrôles" (3ème
bloc)
<clic
g> sur ![]()
la boite de dialogue de
sélection des active X s'affiche
sélectionner
l'Active X
à insérer![]() pour
valider
pour
valider
<clic g> dans le formulaire
le
contrôle s'affiche

![]() Si
un message de sécurité s'affiche, autoriser les Active X (il peut alors être nécessaire
de rouvrir le formulaire)
Si
un message de sécurité s'affiche, autoriser les Active X (il peut alors être nécessaire
de rouvrir le formulaire)
 bouton
gauche
bouton
gauche
afficher
la boite de
dialogue "propriétés" du contrôle
sélectionner l'onglet "donnée
vérifier l'association ![]()
<clic g> sur ![]() pour fermer
pour fermer