C. La résolution de problèmes
C. LA RÉSOLUTION DE PROBLÈMES
La résolution des problèmes n'est pas toujours facile, notamment à savoir si le problème est d'origine logiciel ou matériel.
Dans tous les cas :
- Vérifier les câbles d'alimentation électrique
- Vérifier les câbles d'alimentation de données (le fait qu'ils soient connectés, que cette connexion soit correcte et que le câble soit en état de fonctionnement…)
 Les câbles sont responsables d'au moins la moitié des problèmes rencontrés – ne jamais entreprendre une réparation sans avoir au préalable vérifié la connectique
Les câbles sont responsables d'au moins la moitié des problèmes rencontrés – ne jamais entreprendre une réparation sans avoir au préalable vérifié la connectique
Vérifier d'abord leur connexion,
Si celle-ci est correcte et que le problème n'est pas résolu, les intervertir avec des câbles reconnus comme correct
Toujours jeter à la poubelle les câbles défectueux ou suspects ; il ne sert à rien de les entasser pour une vérification ultérieure ; on ne le fait jamais et on ne sait plus ce qui est bon et mauvais
1. LES SYMPTÔMES ET LEURS REMÈDES
Un certain nombre de symptômes permettent de définir la panne. Quel que soit la carte défectueuse (carte mère, carte graphique, carte réseau…), il suffit de la changer.
Plusieurs cas de figure peuvent se poser :
- Le problème apparaît en cours de fonctionnement sur une machine qui n'a pas subi de changement logiciel ou matériel
- Le problème apparaît sur une machine sur laquelle on vient de faire des modifications
 Dans ce second cas et quel que soit la modification opérée (aussi simple soit-elle), cette modification est quasiment toujours responsable du problème – pensez à vérifier l'existence d'une sauvegarde avant toute modification
Dans ce second cas et quel que soit la modification opérée (aussi simple soit-elle), cette modification est quasiment toujours responsable du problème – pensez à vérifier l'existence d'une sauvegarde avant toute modification
 Il est très rare qu'une machine tombe en panne en cours de fonctionnement – c'est au cours de l'arrêt ou du démarrage que les composants électroniques sont les plus sensibles
Il est très rare qu'une machine tombe en panne en cours de fonctionnement – c'est au cours de l'arrêt ou du démarrage que les composants électroniques sont les plus sensibles
a) EN COURS DE FONCTIONNEMENT
En cas de problèmes, diverses méthodes permettent de s'en sortir, à utiliser selon la gravité de la situation.
(1) FERMER UNE APPLICATION
Si une application est indubitablement "plantée" :
- plus de clavier
- plus de souris
- plus de modification de l'affichage écran
- plus d'activité du disque dur (voir voyant sur la façade du micro)
Effectuer dans l'ordre et jusqu'à un résultat les opérations suivantes
- Attendre encore si la moindre activité se manifeste
- <ctrl> <alt> <del> gestionnaire de tâches puis fermer l'application en cause
- appuyer une fois sur l'interrupteur de l'ordinateur et attendre qu'il se ferme
- forcer la fermeture de l'ordinateur (rester appuyer quelques secondes sur l'interrupteur)
(2) REBOOTER WINDOWS
Si Windows ne démarre pas ou fonctionne mal, il est possible d'avaliser l'exécution de chacun des ordres jusqu'à identification de la commande en cause.
mode débogage :
au démarrage de windows, appuyer sur les touches <maj> et <f8>
afficher les paramètres de redémarrage selon la version windows
choisir "1 - activer le débogage" dans 
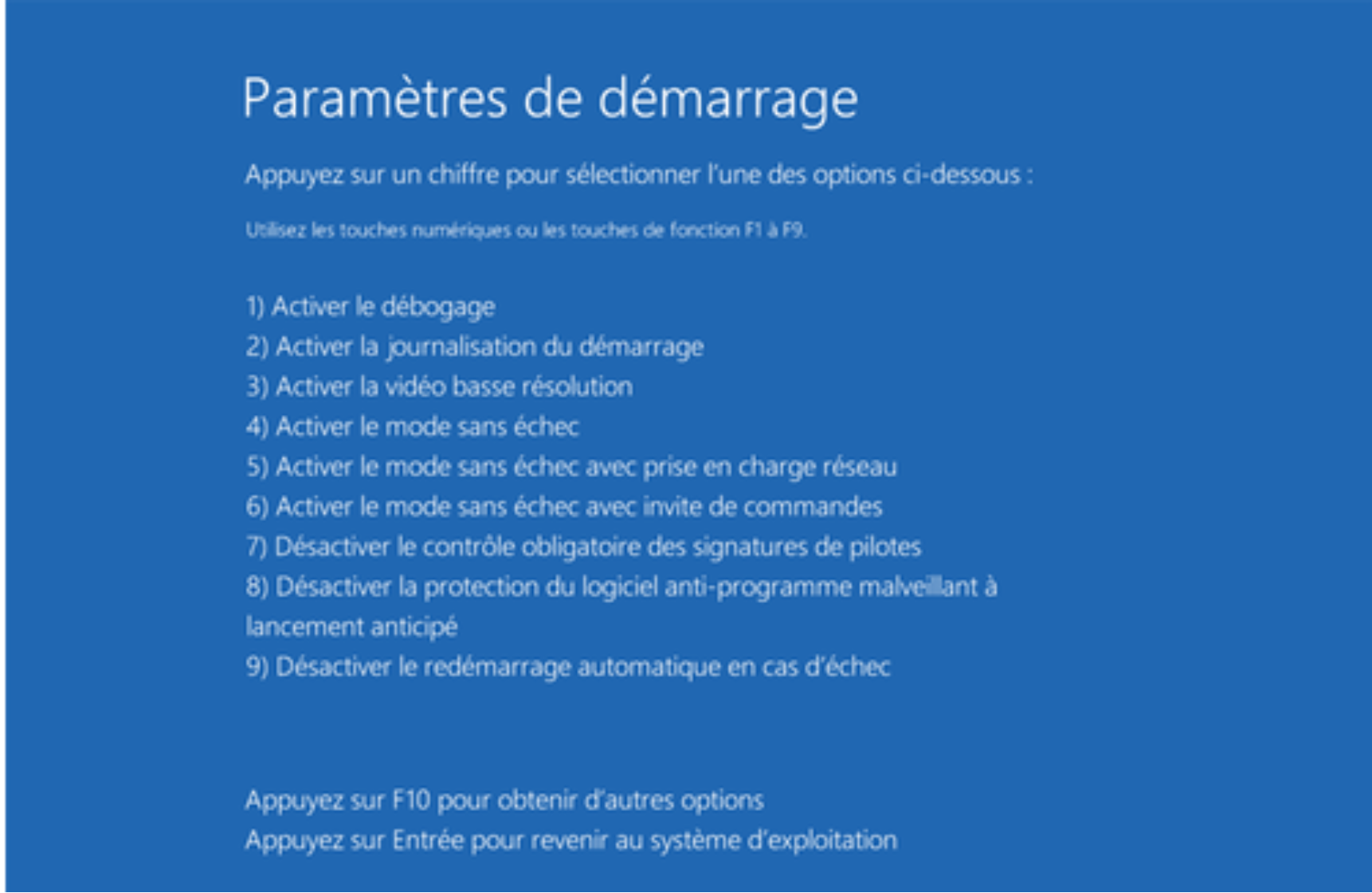
 Des pilotes standards sont chargés et le système redémarre quasiment toujours – en profiter pour régler les éventuels problèmes
Des pilotes standards sont chargés et le système redémarre quasiment toujours – en profiter pour régler les éventuels problèmes
(3) REBOOTER WINDOWS EN MODE LIGNE DE COMMANDE
Le mode ligne de commande correspond au démarrage de windows sans interface graphique. L'utilisation est très semblable à celle des dos antérieurs.
mode ligne :
au démarrage de windows, appuyer sur les touches <maj> et <f8>
afficher les paramètres de redémarrage selon la version windows
choisir "invite de commandes" 
b) AU DÉMARRAGE
L’ordinateur même ne démarre pas
- Prise électrique défectueuse la tester et la réparer
- Câble alimentation électrique débranché ou défectueux le changer
- Interrupteur du boitier en panne le réparer ou le changer
- Câble entre carte mère et boitier débranché ou mal branché y remédier
- Alimentation électrique du boitier en panne la changer
Au démarrage, rien ne s'affiche à l'écran
- Écran non branché / non alimenté y remédier
- Carte graphique en panne vérifier l'insertion / essayer une autre carte
- Mémoire vive inexistante, mal insérée ou défectueuse, barrettes non compatibles tester les barrettes/vérifier l'insertion / essayer d'autres barrettes
- Disque dur mal connecté (sur certaines cartes mères) modifier la connexion / prendre une nappe avec détrompeur / changer la nappe
- Carte mère en panne faire craquer la puce de bios (bip si bios reconnu) / changer la carte
Message : "disque non système " ou "pas de disque système"
- Un disque est resté dans la machine l'enlever et appuyer sur une touche
- Disque dur mal connecté modifier la connexion / prendre une nappe avec détrompeur / changer la nappe
- Disque dur non reconnu par le bios ou l'uefi si le bios n'est pas automatique, aller déclarer le disque dans le bios
- Pile de la carte mère morte changer la pile, mettre à jour le bios si nécessaire
- Disque dur non partitionné ou non formaté y remédier (gestion de l'ordinateur- stockage – gestion des disques durs)
- Disque dur défectueux reformater le disque et le tester sinon en changer
Disque dur, lecteur de cd ou autre non reconnu par le bios"
- Périphérique mal connecté ou non alimenté modifier la connexion / prendre une nappe avec détrompeur / changer la nappe / brancher l'alimentation
- Affectation maître / esclave de périphériques IDE inadéquate corriger
- Pile de la carte mère morte changer la pile, mettre à jour le bios si nécessaire
- Disque dur non partitionné ou non formaté y remédier (gestion de l'ordinateur- stockage – gestion des disques durs)
- Périphérique défectueux le changer
- Problème bios ou l'uefi rechercher la dernière version du bios de la machine sur le site internet du fournisseur et le mettre à jour si possible (flashage)
Clavier, souris non reconnu
- Vérifier les connexions ne pas intervertir clavier et souris si minidin / possibilité d'utiliser des adaptateurs din/minidin ou inversement
Imprimante locale non reconnue par le système
- Vérifier les connexions et l'alimentation enfoncer les prises / changer le câble / brancher l'alimentation
Problèmes de fonctionnement d'imprimante locale
- Vérifier le pilote de l'imprimante affecter un pilote plus adéquat ou récent
- Rayures sur les feuilles imprimées sur une laser vérifier l'usure du tambour
- Impression non rectiligne sur jet d'encre aligner les têtes
- Couleurs d'impression incorrectes sur jet d'encre nettoyer les buses / éventuellement changer les cartouches d'encre
Plantage de Windows
- Problème système restaurer un point de restauration système correct / démarrer à partir d'un disque de démarrage crée lors de l'installation
- Démarrer avec maj f8 ou/et créer un journal de démarrage (bootlog.txt)
- Réparer Windows lancer une réparation de Windows (à partir du système ou du disque d'installation)
- Supprimer les partitions, partitionner de nouveau, Formater le disque dur et réinstaller Windows (dernier recours - si possession d'un disque d'installation - perte des données)
Problèmes d'affichage
- Vérifier les connexions avec l'écran et l'alimentation enfoncer les prises / brancher l'alimentation
- Vérifier le câble de connexion de l'écran - il arrive souvent qu'une mauvaise insertion provoque l'écrasement d'une broche redresser éventuellement la broche abîmée ou la ressouder
- Vérifier dans le système le bon fonctionnement du périphérique (carte et écran) modifier éventuellement le pilote de la carte graphique
- Vérifier que les choix de résolution et de couleurs sont adéquats et bien supportés par l'écran les modifier éventuellement
- Le nombre de couleurs de l'écran est incorrect (écran jaunâtre ou autre…) écran défectueux
- La luminosité ou le contraste sont incorrects les régler directement sur l'écran (boutons de réglage sous l'écran) / sinon écran défectueux
- La zone utilisée par le système pour l'affichage est trop petite éteindre/rallumer l'écran / régler l'écran / modifier les paramètres ou le pilote de la carte graphique
Périphérique reconnu mais ne fonctionnant pas (conflit d'irq)
- Le périphérique est indiqué en conflit dans la configuration matérielle essayer de supprimer le périphérique dans la configuration matérielle, fermer l'ordinateur, enlever le périphérique, redémarrer l'ordinateur, le fermer, remettre le périphérique et relancer éventuellement la recherche de nouveaux périphériques ; le système gérera peut être mieux l'affectation
- Le périphérique est indiqué en conflit dans la configuration matérielle Vérifier la disponibilité des irq et affecter manuellement un irq non utilisé
- Le périphérique est en conflit avec un périphérique isa Relever la position de la carte sur la carte mère (emplacement du bus utilisé/ type pci ou isa) - modifier l'affectation pci de ce bus dans le bios (pci/ legacy isa) / éventuellement réserver l'irq ici au lieu de le laisser disponible pour le gestionnaire plug & play
L'ordinateur plante souvent et/ou fonctionne lentement
- Vérifier l'état de la fat (si Fat) corriger les erreurs de fichiers croisés ou de chaînes perdues avec Scandisk (erreurs le + souvent causées par des blocages machines intempestifs)
- Faire un examen minutieux pour vérifier l'état physique du disque dur s'il y a trop de secteurs défectueux sur lesquels le disque ne peut pas écrire, la situation risque d'aller en s'empirant et il peut être plus raisonnable de remplacer le disque
- Faire une défragmentation du disque dur cette défragmentation va regrouper les différents morceaux de fichiers éparpillés sur le disque, accélérer les accès et limiter les erreurs
- Effacer les fichiers temporaires nettoyer le disque (outil de nettoyage windows) ou supprimer (avec <maj>) les fichiers se terminant par .chk, .tmp ou commencant par ~, se trouvant dans les dossiers temporaires (temp de windows par exemple)
- Nettoyer la table des registres - supprimer de cette table toutes les lignes écrites par exemple par des applications non conservées et devenues inutiles et supprimer de cette table les éventuelles erreurs (utiliser un utilitaire adéquat (type ccleaner, regclean… selon versions de Windows)
- Vérifier le bon fonctionnement du ventilateur sur le processeur un processeur qui chauffe génère un fonctionnement aléatoire (les choses rentrent généralement dans l'ordre dès qu'il est refroidi)
- Réparer Windows lancer une réparation de Windows (à partir du système ou du disque d'installation)
- Vérifier l'existence de virus ou de spywares/malwares - idem pour Problème non défini (utiliser défender de windows ou spybot contre les spywares)
- Supprimer les partitions, partitionner de nouveau, Formater le disque dur et réinstaller Windows (attention perte de toutes les données - dernier recours si possession d'un disque d'installation)
Réseau non reconnu
- Vérifier la reconnaissance de la carte et son bon fonctionnement (pas de conflit) si conflit d'irq, le résoudre
- Vérifier les connexions (s'assurer que le câble réseau est branché et fonctionnel)
- Tester la carte avec les tests du fabricant sur elle-même puis avec le réseau
- Vérifier l'existence des couches réseau nécessaires (Netbui pour la reconnaissance des autres ordinateurs d'un réseau Microsoft Windows 9X, Tcpip pour XP, Vista et l'accès Internet….)
- Vérifier qu'il n'y a pas conflit d'adresse IP (même adresse pour 2 machines)
- Vérifier que l'adresse IP fait est bien du type 192.168.xxx.xxx (et non 167 xxx xxx xxx ou autre)
- Vérifier le nom du groupe de travail (erreur d'orthographe, espace au début ou à la fin du nom…)
- Vérifier le nom du domaine (si domaine NT)
- Si pas de message "lecture du réseau impossible" laisser le poste sur le voisinage réseau un délai peut être nécessaire pour que réseau soit reconnu (ne rien faire sinon actualiser l'affichage de temps à autre et vérifier aussi que le poste est reconnu à partir d'un autre poste)
Internet ne fonctionne pas
- Vérifier les câblages et les alimentations
- Vérifier le bon fonctionnement du réseau (si par Lan), du modem (si adsl) ou du routeur.
- Si Lan taper l'adresse IP du hub/routeur directement dans le navigateur
- Si Lan vérifier dans les propriétés de connexion l'activation de la couche réseau tcpip4

et indiquer l'adresse ip du hub/routeur dans les propriétés
ex :
- Si Lan indiquer l'adresse du serveur DNS du fournisseur d'accès dans les propriétés de la connexion (exemple ci-contre Orange)

- Vérifier que l'adresse ip de l'ordinateur n'est pas filtrée au niveau du parefeu du hub/routeur ou de Windows
- Vérifier le nom et le mot de passe
- Vérifier qu'une liaison n'est pas déjà établie autre part avec le même compte en même temps
2. LES PROBLÈMES MATÉRIELS
a) CHANGEMENT DE LA CARTE MÈRE
 Pour changer la carte mère
Pour changer la carte mère
- Relever la configuration du bios ou de l'uefi
- Débrancher l'alimentation de l'ordinateur et de l'écran
- Porter un bracelet antistatique ou toucher avant toute intervention un meuble métallique pour décharger l'électricité statique et se déplacer le moins possible pendant l'intervention sous peine d'accumuler de nouveau de l'électricité statique. Si nécessaire, toucher de temps à autre un meuble métallique
- Enlever les vis maintenant les différentes cartes. déconnecter les nappes des disques et lecteurs. déboîter les cartes une par une et les poser, sur une table, à l'abri des faux mouvements.
- Repousser les petits crochets maintenant les barrettes de ram, les déboîter et les poser près des cartes
- Débrancher l'alimentation principale puis toutes les led (reset, hdd, power...)
- Bien repérer la position du processeur sur son support, enlever le ventilateur (tourner d'1/4 de tour les vis de maintien) le déboîter délicatement, après avoir relevé la manette de blocage (support zif), déposer le processeur à l'abri.
- La carte actuelle est maintenue dans le boîtier par des vis, isolées du boîtier par des rondelles de fibre marron et vissées dans des supports filetés en cuivre. enlever les vis et déposer à l'abri vis et rondelles
- Faire glisser la carte pour récupérer les fixations de plastique la maintenant dans le boîtier. Déposer à l'abri les plots de plastique
- Vérifier le paramétrage et l'alimentation de la nouvelle carte mère
- Repérer l'emplacement des plots de plastique. Les emboîter et glisser la carte à son emplacement
- Poser les rondelles de fibre et visser les vis de fixation
- Brancher l'alimentation ; des détrompeurs permettent de ne pas inverser les broches. Les deux nappes doivent être branchées les fils noirs au milieu et côte à côte
- Remettre processeur, ram et cartes
- Rebrancher les led - reconnecter les périphériques
- Configurer éventuellement le bios
b) CHANGEMENT LA NAPPE CONTRÔLEUR
 Pour changer la nappe contrôleur (ide ou sata)
Pour changer la nappe contrôleur (ide ou sata)
- Fermer l'ordinateur et l'écran
- Débrancher l'alimentation de l'ordinateur et de l'écran
- Porter un bracelet antistatique ou toucher avant toute intervention un meuble métallique pour décharger l'électricité statique et se déplacer le moins possible pendant l'intervention sous peine d'accumuler de nouveau de l'électricité statique. Si nécessaire, toucher de temps à autre un meuble métallique
- Déconnecter les nappes du disque ou lecteur.
- Reconnecter la nappe (la plus étroite au lecteur de disquette et la plus large au disque dur si ide, nappe fine si Sata avec connecteurs différents pour alimentation et données). Penser à repérer le coté de la nappe marqué par des pointillés rouges pour ide; ce côté doit correspondre au numéro le plus faible inscrit sur la carte contrôleur
- Refermer - rebrancher – rallumer
c) CHANGEMENT DU LECTEUR DE DISQUE
 Pour changer le lecteur de disque
Pour changer le lecteur de disque
- Fermer l'ordinateur et l'écran
- Débrancher l'alimentation de l'ordinateur et de l'écran
- Porter un bracelet antistatique ou toucher avant toute intervention un meuble métallique pour décharger l'électricité statique et se déplacer le moins possible pendant l'intervention sous peine d'accumuler de nouveau de l'électricité statique. Si nécessaire, toucher de temps à autre un meuble métallique
- Débrancher l'alimentation et la nappe du lecteur de disque
- Enlever les vis de fixation
- Introduire le nouveau lecteur de disque
- Fixer le lecteur avec deux vis de chaque côté. Si le lecteur est de format 3 pouces pour un emplacement 5 pouces, utiliser des rails intermédiaires
- Relier la nappe au lecteur de disque (si lecteur de disquette, nappe plus étroite et indépendante). Penser à repérer le coté de la nappe marqué par des pointillés rouges ; ce côté doit correspondre au numéro le plus faible inscrit sur la carte contrôleur
- Si cd ou dvd ide, vérifier la position maître/esclave
- Rebrancher le connecteur d'alimentation libre. Un détrompeur empêche toute mauvaise manipulation
- Refermer et rebrancher
d) CHANGEMENT DU DISQUE DUR
 Pour changer le disque dur
Pour changer le disque dur
- Sauvegarder si possible les données du disque défectueux
- Fermer l'ordinateur et l'écran
- Débrancher l'alimentation de l'ordinateur et de l'écran
- Porter un bracelet antistatique ou toucher avant toute intervention un meuble métallique pour décharger l'électricité statique et se déplacer le moins possible pendant l'intervention sous peine d'accumuler de nouveau de l'électricité statique. Si nécessaire, toucher de temps à autre un meuble métallique
- Vérifier sur le disque dur ou sur la documentation fournie la position des jumpers (3) : le disque dur est par défaut configuré en maître (ide seulement) - conserver ce paramétrage
- Débrancher l'alimentation et la nappe du disque dur
- Enlever les vis de fixation
- Introduire le nouveau disque dur
- Fixer le disque avec deux vis de chaque côté. Si le disque est de format 3 pouces pour un emplacement 5 pouces, utiliser des rails intermédiaires
- Relier la nappe au disque dur. (si ide et pas de détrompeur, penser à repérer le coté de la nappe marqué par des pointillés rouges ; ce côté doit correspondre au numéro 1 et 2 inscrit sur le côté du connecteur du disque dur)
- Repérer un connecteur d'alimentation libre et le brancher sur le disque. Un détrompeur empêche toute mauvaise manipulation
- Refermer et rebrancher
- Si disque système, configurer éventuellement le bios pour booter sur un cd et mettre le cd d'installation
- Si disque non système, démarrer l'ordinateur puis créer une partition et formater le disque dans la gestion des disques
 Certaines machines sont livrées sans CD d'installation ; les fichiers d'installation peuvent éventuellement figurer sur une partition à part du même disque
Certaines machines sont livrées sans CD d'installation ; les fichiers d'installation peuvent éventuellement figurer sur une partition à part du même disque
e) CHANGEMENT DE LA CARTE GRAPHIQUE
 Pour changer la carte graphique
Pour changer la carte graphique
- Fermer l'ordinateur et l'écran
- Débrancher l'alimentation de l'ordinateur et de l'écran
- Porter un bracelet antistatique ou toucher avant toute intervention un meuble métallique pour décharger l'électricité statique et se déplacer le moins possible pendant l'intervention sous peine d'accumuler de nouveau de l'électricité statique. Si nécessaire, toucher de temps à autre un meuble métallique
- Débrancher et déboîter la carte graphique actuelle
- Emboîter la nouvelle carte
- Brancher son alimentation
- Si 2 cartes, les relier par le CrossFire Bridge
- Refermer l'ordinateur - rebrancher les périphériques (écran) – rallumer
- Mettre le cd d'installation de la carte et installer le driver de la carte
- Paramétrer éventuellement la configuration sous Windows soit avec l'utilitaire fourni, soit dans le panneau de configuration (nombre de couleurs, résolution...)
3. L'ÉVOLUTION DES CONFIGURATIONS
En informatique, une configuration "up to date" est obsolète au bout de 3 ans (communique difficilement et mal avec les autres machines) et pose des problèmes de mise à jour et de communication avec les autres machines au bout de cinq ans.
Même si cela est un peu illusoire, il est conseillé de choisir une carte mère évolutive (c'est la carte mère qui reçoit les autres éléments).
 Les opérations décrites ci-dessous sont grandement facilitées dans les systèmes plug and play puisqu'il suffit de brancher le périphérique et que la partie reconnaissance et la partie paramétrage sont automatiquement effectuées par le système lorsqu'on le rallume
Les opérations décrites ci-dessous sont grandement facilitées dans les systèmes plug and play puisqu'il suffit de brancher le périphérique et que la partie reconnaissance et la partie paramétrage sont automatiquement effectuées par le système lorsqu'on le rallume
a) CHANGER LE PROCESSEUR
S'assurer de la compatibilité du processeur avec la carte mère.
 changer le processeur :
changer le processeur :
- Fermer l'ordinateur et l'écran
- Débrancher l'alimentation de l'ordinateur et de l'écran
- Porter un bracelet antistatique ou toucher avant toute intervention un meuble métallique pour décharger l'électricité statique et se déplacer le moins possible pendant l'intervention sous peine d'accumuler de nouveau de l'électricité statique. Si nécessaire, toucher de temps à autre un meuble métallique
- Repérer le microprocesseur et son ventilateur
- Débrancher puis enlever le ventilateur
- Relever la position du processeur sur le support : (un ou deux des coins du support est légèrement biseauté et parfois marqué d'un repaire)
- Utiliser le levier du support zif pour extraire le processeur actuel.
aligner le nouveau microprocesseur - Attention, un mauvais positionnement risque de griller le processeur
- Insérer le processeur il prend place à son nouvel emplacement
- Rabattre le levier
- Remettre et rebrancher le ventilateur
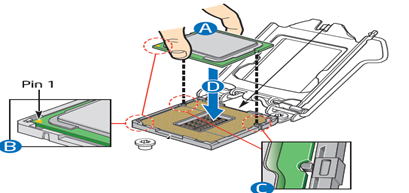
Source : rueducommerce
b) AJOUTER DE LA MÉMOIRE VIVE
 Pour rajouter de la mémoire :
Pour rajouter de la mémoire :
- Fermer l'ordinateur et l'écran
- Débrancher l'alimentation de l'ordinateur et de l'écran
- Porter un bracelet antistatique ou toucher avant toute intervention un meuble métallique pour décharger l'électricité statique et se déplacer le moins possible pendant l'intervention sous peine d'accumuler de nouveau de l'électricité statique (si nécessaire, toucher de temps à autre un meuble métallique)
- Repérer les banks ou se trouvent les barrettes - définir si ce sont des 16, 32 , 64… bits et leur capacité (avec l'aide de la documentation de la carte mère)
- Définir le nombre et le type de barrettes à rajouter en fonction de la configuration actuelle et de la configuration voulue (documentation carte mère)
- Attention, seules certaines combinaisons de barrettes peuvent être autorisées ! vérifier avant d'acheter des barrettes mémoires
- Rajouter la ou les barrettes en faisant attention au sens d'introduction
- Vérifier que les deux crochets sur les côtés maintiennent bien la barrette.
- Refermer et rebrancher
- Reconfigurer éventuellement le bios ; sur la plupart des ordinateurs, la reconnaissance s'effectue automatiquement
c) AJOUTER UN DISQUE DUR
 Pour rajouter un deuxième disque dur
Pour rajouter un deuxième disque dur
- Disques ide : vérifier sur le nouveau disque dur ou sur la documentation fournie la position des jumpers ; le disque dur est par défaut configuré en maître ; un second disque dur doit être configuré en esclave
- Positionner alors les jumpers en conséquence
- Fermer l'ordinateur et l'écran
- Débrancher l'alimentation de l'ordinateur et de l'écran
- Porter un bracelet antistatique ou toucher avant toute intervention un meuble métallique pour décharger l'électricité statique et se déplacer le moins possible pendant l'intervention sous peine d'accumuler de nouveau de l'électricité statique (si nécessaire, toucher de temps à autre un meuble métallique)
- Débrancher l'alimentation et la nappe du disque dur
- Enlever les vis de fixation
- Introduire le deuxième disque dur dans un emplacement libre (proche du précédent disque afin que le câblage soit accessible) - Selon son accessibilité, le fixer avant d'effectuer les connexions ou effectuer les connexions avant
- Fixer le disque avec deux vis de chaque côté. Si le disque est de format 3 pouces pour un emplacement 5 pouces, utiliser des rails intermédiaires
- Relier la nappe au disque dur
- Repérer un connecteur d'alimentation libre et le brancher sur le disque. Un détrompeur empêche toute mauvaise manipulation (tous les boitiers ne disposant pas d'alimentation sata, des connecteurs intermédiaires existent).
- Refermer et rebrancher
- Démarrer l'ordinateur puis créer une partition et formater le disque dans la gestion des disques
d) AJOUTER UNE CARTE RÉSEAU
 Pour ajouter une carte réseau
Pour ajouter une carte réseau
- Débrancher l'alimentation de l'ordinateur et de l'écran
- Porter un bracelet antistatique ou toucher avant toute intervention un meuble métallique pour décharger l'électricité statique et se déplacer le moins possible pendant l'intervention sous peine d'accumuler de nouveau de l'électricité statique. Si nécessaire, toucher de temps à autre un meuble métallique
- Prendre la documentation fournie avec la carte
- Emboîter la carte réseau sur un emplacement libre en fonction de sa nature (pci, pmcia...) et la fixer
- Fermer le boitier
- Démarrer le système
- La carte est automatiquement reconnue et paramétrée (donner éventuellement une ip statique)
e) SE CONNECTER À UN RÉSEAU
 pour se connecter à un réseau d'entreprise
pour se connecter à un réseau d'entreprise
- Afficher le statut du réseau
- Afficher les propriétés de la connexion
- sélectionner

- Afficher les propriétés du protocole tcpip et modifier ses caractéristiques (L'adresse ip de l'ordinateur est un chiffre de la forme xxx xxx xxx xxx qui identifie un ordinateur - Le groupe de travail de l'ordinateur, c'est un groupe d'ordinateurs qui travaillent ensemble / Le domaine de l'ordinateur, ce sont les ressources d'un serveur de fichiers réservées à un groupe d'utilisateurs)
- Windows laisse souvent l'adresse ip en automatique ; il peut être plus pratique en entreprise de paramétrer manuellement ces adresses
- <clic> sur

- <clic g>

- indiquer l'adresse ip qui vous a été attribuée et le masque de sous-réseau
- valider
- <clic> sur


- Donnez un numéro unique à chaque ordinateur -Si vous utilisez un routeur, prenez pour chaque ordinateur une adresse proche dans la liste de celle du routeur - Indiquer par exemple :
Adresse ip Routeur : 192.168.1.1
Adresses ip Ordinateurs : entre 192.168.1.2 et 192.168.1.50
f) SE CONNECTER À INTERNET
 pour se connecter à internet
pour se connecter à internet
- Afficher le statut du réseau
- Afficher les propriétés du réseau
- sélectionner

- <clic> sur

- Indiquer l'adresse ip du hub/routeur dans les propriétés

- Indiquer l'adresse du serveur DNS du fournisseur d'accès dans les propriétés de la connexion (exemple ci-dessous Orange)

- cocher
 dans les paramètres de connexion des options internet
dans les paramètres de connexion des options internet