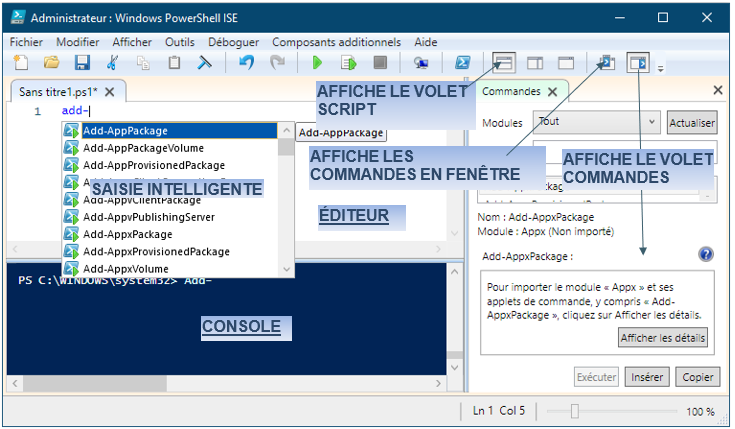D. La configuration système
D. LA MAINTENANCE ET LA SÉCURITÉ
Windows dix est protégé contre les attaques et les défaillances des applications qu'il fait fonctionner. Les données de l'utilisateur (accès, Internet, documents, mots de passe) sont elles aussi protégées ; Cependant, il est préférable de savoir utiliser les outils que le système met à votre disposition ainsi que de veiller à leur mise à jour pour qu'ils soient à la hauteur des problèmes ou agressions.
1. LES OUTILS DE MAINTENANCE
Par maintenance, on entend conserver l'ordinateur en bon état de fonctionnement ; Les outils associés sont accessibles par le biais du panneau de configuration ou du menu outils systèmes dans les programmes "accessoires". Ils concernent :
|
|
a) MAINTENANCE AUTOMATIQUE
La maintenance est automatisée et dispense l'utilisateur de la plupart des interventions.
 PARAMÈTRES
PARAMÈTRES
<clic g> sur 
<clic g> sur 
uniquement les utilitaires requis s'affichent
<clic g> sur 
tous les utilitaires disponibles s'affichent

 <clic g> sur
<clic g> sur  pour afficher l'historique
pour afficher l'historique
b) GÉRER L'ALIMENTATION
La consommation électrique de l'ordinateur est un point de plus en plus important, non seulement pour les ordinateurs portables mais aussi pour les ordinateurs de bureau qui restent souvent allumés toute la journée (sinon la nuit). Windows 10 est conçu pour rester en permanence fonctionnel et pour se mettre en veille si non utilisé.

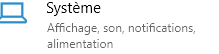

 MENU DÉMARRER
MENU DÉMARRER
<clic d> sur le menu
<clic g> sur 


 donne accès au paramétrage spécifique de chaque composant (sortie mode veille, états d'activité mini et maxi du processeur...)
donne accès au paramétrage spécifique de chaque composant (sortie mode veille, états d'activité mini et maxi du processeur...)

 Dans le volet de tâches des options d'alimentation, vous avez la possibilité de créer votre propre mode de gestion de l'alimentation plutôt que de modifier les modes existants
Dans le volet de tâches des options d'alimentation, vous avez la possibilité de créer votre propre mode de gestion de l'alimentation plutôt que de modifier les modes existants  ainsi que de gérer l'action des boutons d'alimentation et de mise en veille de l'ordinateur
ainsi que de gérer l'action des boutons d'alimentation et de mise en veille de l'ordinateur 

 En fonction de la nature de l'ordinateur (bureau ou portable),
En fonction de la nature de l'ordinateur (bureau ou portable),
Adapter les paramètres d'alimentation (de base ou avancés)
Bureau : usage normal / Ordinateur portable : économie d'énergie
c) GÉRER LE DISQUE DUR
Le disque dur, même s'il est peu à peu remplacé par les ssd ou le stockage en ligne, reste un composant essentiel de l'ordinateur. Une bonne gestion des disques durs est alors indispensable pour conserver une machine performante. Cette gestion consiste en 3 points :
- Nettoyer le disque des fichiers temporaires, de cache, d'installation d'applications
- Vérifier le disque pour accéder aux fichiers rapidement sans perdre de données
- Défragmenter le disque pour rassembler en un seul morceau les différents fragments d'un fichier dispersés sur les différents plateaux et pistes du disque dur
- Créer un pool de disques pour augmenter la sécurité
 Ces fonctions sont automatisées mais il peut être nécessaire de modifier le paramétrage ou de les lancer manuellement
Ces fonctions sont automatisées mais il peut être nécessaire de modifier le paramétrage ou de les lancer manuellement
 PARAMÈTRES
PARAMÈTRES
<clic g> sur 
<clic g> sur 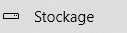
l'utilisation de l'espace s'affiche
<clic g> sur 


(1) NETTOYAGE
En supprimant tous les fichiers inutiles, non seulement on gagne de la place sur le disque mais on améliore les performances de l'ordinateur qui met moins longtemps pour trouver puis ouvrir un fichier.
 BUREAU
BUREAU
<double clic> sur 
sélectionner le disque à nettoyer
<clic d> 
onglet 
<clic> sur 
cocher les types de fichier à supprimer pour valider
pour valider
<clic g> sur  pour confirmer
pour confirmer
 EXPLORATEUR
EXPLORATEUR
<clic g> sur 
sélectionner le disque à nettoyer
<clic d> 
onglet 
<clic> sur 
cocher les types de fichier à supprimer pour valider
pour valider
<clic g> sur  pour confirmer
pour confirmer


 permet d'effacer des fichiers temporaires d'installation et de mise à jour Windows et autres qui prennent souvent beaucoup de place
permet d'effacer des fichiers temporaires d'installation et de mise à jour Windows et autres qui prennent souvent beaucoup de place
 Vous pouvez utiliser ccleaner à la place ou en complément des outils Windows
Vous pouvez utiliser ccleaner à la place ou en complément des outils Windows
 Vous pouvez aussi utiliser
Vous pouvez aussi utiliser  des outils d’administration Windows
des outils d’administration Windows
 Lancer le nettoyage de votre disque dur
Lancer le nettoyage de votre disque dur
(2) VÉRIFICATION
Windows vérifie la cohérence des tables de fichiers et répare les erreurs.
 BUREAU
BUREAU
<double clic> sur 
sélectionner le disque à nettoyer
<clic d> 
onglet 
<clic> sur 
<clic g> sur 
 EXPLORATEUR
EXPLORATEUR
<clic g> sur 
sélectionner le disque à nettoyer
<clic d> 
onglet 
<clic> sur 
<clic g> sur 

 Vérifier le disque dur de votre ordinateur
Vérifier le disque dur de votre ordinateur
(3) DÉFRAGMENTATION
La défragmentation est automatique mais si le micro est lent ou pose des problèmes de fonctionnement, la lancer manuellement.

<clic g> sur 
<clic g> sur 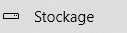
l'utilisation de l'espace s'affiche
<clic g> sur 
 EXPLORATEUR
EXPLORATEUR
<clic g> sur 
sélectionner le disque
<clic d> 
onglet 
<clic> sur 
<clic g> sur 

 La défragmentation est normalement planifiée de manière à ce qu'elle s'exécute automatiquement. Si ce n'est pas le cas, <clic g> sur
La défragmentation est normalement planifiée de manière à ce qu'elle s'exécute automatiquement. Si ce n'est pas le cas, <clic g> sur 
 Défragmenter le disque dur de votre ordinateur
Défragmenter le disque dur de votre ordinateur
(4) AFFICHER L'OCCUPATION
Windows permet d'afficher l'occupation de l'espace disque.
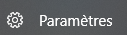 PARAMÈTRES
PARAMÈTRES
<clic g> sur 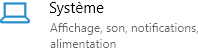
<clic g> sur 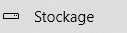
l'utilisation de l'espace s'affiche


 permet de gérer aussi le disque par défaut d'enregistrement par type de fichier
permet de gérer aussi le disque par défaut d'enregistrement par type de fichier

(5) CRÉER UN POOL
Si plusieurs disques durs sont disponibles, Windows peut les considérer comme un pool (technologie raid) afin d'écrire dur plusieurs disques à la fois et de limiter les risques en cas de panne.
 PARAMÈTRES
PARAMÈTRES
<clic g> sur 
<clic g> sur 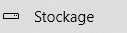
<clic g> sur 
<clic g> sur 
sélectionner les disques
<clic g> sur 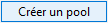

 C'est une option qu'il faut choisir à l'origine car le contenu des lecteurs utilisés par le pool est effacé
C'est une option qu'il faut choisir à l'origine car le contenu des lecteurs utilisés par le pool est effacé
(6) GESTION DES DISQUES
Windows dix propose un outil d'administration permettant une gestion très complète.
 MENU DÉMARRER
MENU DÉMARRER
<clic d> 
<clic g> sur 
 MENU DÉMARRER
MENU DÉMARRER
<clic d> 
 Avant de pouvoir être utilisé, un disque dur doit être partitionné puis formaté :
Avant de pouvoir être utilisé, un disque dur doit être partitionné puis formaté :
Partitionné : on définit une partie ou la totalité du volume (la partition active est celle à partir de laquelle le système démarre) – on peut utiliser un système d'exploitation différent par partition
Formaté : on crée dans cette partition un système de fichiers (une table qui dit : tel morceau de fichier est à tel endroit du disque dur) pour le système d'exploitation donné (le système de fichier ntfs)
 Toutes les opérations effectuées ici sont liées à l'installation du système ou à une maintenance avancée ; certaines détruisent les données du disque et doivent être utilisées avec circonspection
Toutes les opérations effectuées ici sont liées à l'installation du système ou à une maintenance avancée ; certaines détruisent les données du disque et doivent être utilisées avec circonspection
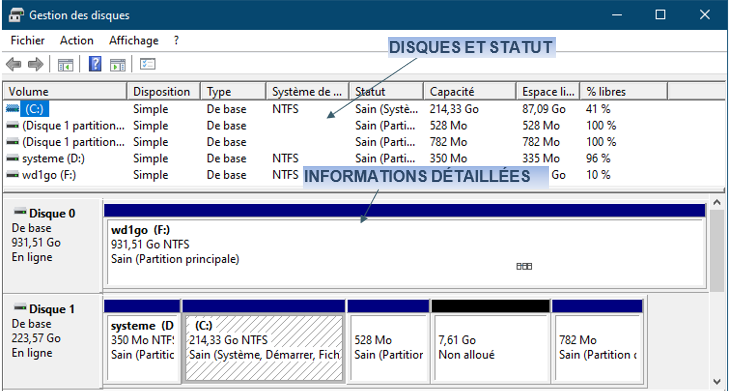
(a) MODIFIER LA LETTRE DE LECTEUR
Il peut arriver que la lettre affectée à un disque ne soit pas adaptée ; Windows dix permet de la modifier ; c'est une des rares opérations qui soit ici à peu près sans risque.
 GESTION DES DISQUES
GESTION DES DISQUES
sélectionner le disque dans le volet principal
<clic d> 
<clic> sur 
affecter une lettre pour valider
pour valider

 Si des fichiers liés au système ou à des programmes ont été enregistrés sur ce disque, il risque d'y avoir des problèmes de fonctionnement
Si des fichiers liés au système ou à des programmes ont été enregistrés sur ce disque, il risque d'y avoir des problèmes de fonctionnement
(b) FORMATER UN DISQUE
Il faut formater un nouveau disque dur avant de pouvoir l'utiliser. En effet, bien qu'affiché dans les outils d'administration, Il n'apparait dans la fenêtre "ordinateur" qu'une fois formaté.
 Le formatage du disque supprime toutes les données existantes sur le disque
Le formatage du disque supprime toutes les données existantes sur le disque
 GESTION DES DISQUES
GESTION DES DISQUES
sélectionner le disque dans le volet principal
<clic d> 
 pour valider
pour valider

 Windows dix permet aussi de gérer des volumes dynamiques, des disques raid, d'étendre ou réduire des volumes existants
Windows dix permet aussi de gérer des volumes dynamiques, des disques raid, d'étendre ou réduire des volumes existants
d) GÉRER LES TACHES
Le planificateur de tâches est un outil puissant et complet qui permet d'initier des actions en fonction de conditions de paramétrage d'un déclencheur.
(1) AFFICHER LE PLANIFICATEUR DE TÂCHES
Certains programmes permettent de planifier une tâche, auquel cas la tâche s'affichera dans le gestionnaire de tâches ; vous pouvez aussi créer directement la tâche à partir du gestionnaire (lancer un programme, envoyer un mail, afficher un message…) en fonction de critères que vous déterminez et à la date et avec la fréquence que vous paramétrez.
 MENU DÉMARRER
MENU DÉMARRER
<clic d> 
<clic g> sur 
 MENU DÉMARRER
MENU DÉMARRER
<clic g> sur 

(2) AFFICHER LES TÂCHES ACTIVES
Les tâches actives sont celles programmées par le système ou par l'utilisateur, qu'elles soient en cours ou prévues.
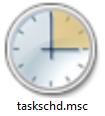 PLANIFICATEUR DE TÂCHES
PLANIFICATEUR DE TÂCHES
<clic> sur  du volet principal
du volet principal
le volet se déroule et les tâches actives s'affichent

(3) AFFICHER LES TÂCHES PAR NATURE
Il est aussi possible d'afficher les tâches en fonction de leur nature en sélectionnant le dossier concerné de la bibliothèque dans le volet de gauche.
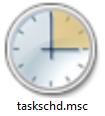 PLANIFICATEUR DE TÂCHES
PLANIFICATEUR DE TÂCHES
<clic> sur  de
de du volet gauche
du volet gauche
pour développer la bibliothèque de tâches
sélectionner un dossier de tâches
les tâches appartenant au dossier s'affichent dans le volet central

(4) CRÉER UNE TACHE
Windows dix affiche dans le volet de gauche une bibliothèque dans laquelle doivent être rangées les nouvelles tâches.
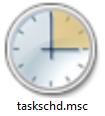 PLANIFICATEUR DE TÂCHES
PLANIFICATEUR DE TÂCHES
sélectionner un dossier de tâches
<clic> sur  (assistant) du volet actions (à droite)
(assistant) du volet actions (à droite)
nommer la tâche
onglet  , <clic g> sur
, <clic g> sur 
indiquer la périodicité
onglet 
<clic g> sur 
indiquer le programme à utiliser
onglet 
indiquer éventuellement des conditions pour valider
pour valider
la tâche s'affiche dans le volet principal lorsque le dossier qui la contient est sélectionné
 Une des difficultés est de savoir où se trouve et comment s'appelle l'exécutable du programme que l'on veut lancer (exécutable qui peut être dans le dossier "system32" ou créé de toutes pièces avec powershell
Une des difficultés est de savoir où se trouve et comment s'appelle l'exécutable du programme que l'on veut lancer (exécutable qui peut être dans le dossier "system32" ou créé de toutes pièces avec powershell
 Créer dans dossier "test" de la bibliothèque une tâche
Créer dans dossier "test" de la bibliothèque une tâche  ayant les caractéristiques ci-après : Lance le moniteur de performances (system32/perfmon.exe) dans 5 minutes une fois
ayant les caractéristiques ci-après : Lance le moniteur de performances (system32/perfmon.exe) dans 5 minutes une fois
(5) MODIFIER UNE TACHE
Les caractéristiques d'une tâche peuvent être modifiées.
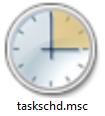 PLANIFICATEUR DE TÂCHES
PLANIFICATEUR DE TÂCHES
dans le volet de gauche, sélectionner le dossier de la bibliothèque
dans le volet central haut, sélectionner la tâche
elle s'affiche dans le détail dans le volet bas
<double clic> sur la tâche
 Les propriétés de la tâche sélectionnée s'affichent dans la partie inférieure du volet principal
Les propriétés de la tâche sélectionnée s'affichent dans la partie inférieure du volet principal
 Modifier l'heure d'exécution de la tache créée
Modifier l'heure d'exécution de la tache créée
(6) SUSPENDRE UNE TACHE
Il peut être nécessaire de désactiver momentanément une tâche.
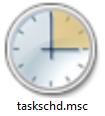 PLANIFICATEUR DE TÂCHES
PLANIFICATEUR DE TÂCHES
sélectionner la tâche
en bas et à droite du volet "actions", dans le groupe "éléments sélectionnés"
<clic> sur 
 Une tache suspendue doit être réactivée par
Une tache suspendue doit être réactivée par 
 Suspendre la tache créée puis la réactiver
Suspendre la tache créée puis la réactiver
(7) EXÉCUTER UNE TACHE
Une tâche peut être exécutée immédiatement sans attendre son déclenchement.
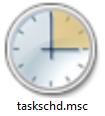 PLANIFICATEUR DE TÂCHES
PLANIFICATEUR DE TÂCHES
sélectionner la tâche
en bas et à droite du volet "actions", dans le groupe "éléments sélectionnés"
<clic> sur 
 Exécuter la tache créée
Exécuter la tache créée
(8) SUPPRIMER UNE TACHE
Il faut supprimer, avec précaution, les tâches anciennes ou inutiles.
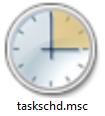 PLANIFICATEUR DE TÂCHES
PLANIFICATEUR DE TÂCHES
sélectionner la tâche
en bas et à droite du volet "actions", dans le groupe "éléments sélectionnés"
<clic> sur 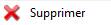
 Supprimer la tache créée
Supprimer la tache créée
e) METTRE À JOUR WINDOWS
La mise à jour du système d'exploitation est automatique. Ces mises à jour vont permettre à l'ordinateur de continuer à évoluer pour pouvoir communiquer de manière optimisée avec les autres machines. Elles vont aussi permettre d'actualiser les défenses contre les attaques extérieures et d'améliorer les performances globales du système.

(1) PARAMÉTRER L'INSTALLATION
Il est désagréable de voir son ordinateur redémarrer pour une mise à jour alors que l'on est en plein travail. Cette option peut être paramétrée.
 PARAMÈTRES
PARAMÈTRES
<clic g> sur 
<clic g> sur 
<clic g> sur 

(2) DÉSINSTALLER UNE MISE À JOUR
Il est possible de désinstaller une mise à jour problématique.
 PARAMÈTRES
PARAMÈTRES
<clic g> sur 
<clic g> sur 
<clic g> sur 
<clic g> sur 
sélectionner la mise à jour puis <clic g> sur 
Il est aussi possible de désinstaller simplement la dernière mise à jour.
 PARAMÈTRES
PARAMÈTRES
<clic g> sur 
<clic g> sur 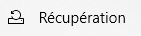
<clic g> sur 

(3) RECHERCHER DES MISES À JOUR
Même si tout est automatisé, il est possible de vérifier que tout est à jour.
 PARAMÈTRES
PARAMÈTRES
<clic g> sur 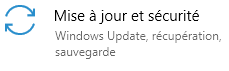
<clic g> sur 
(4) DIFFÉRER LES MISES À JOUR
Il reste possible de bloquer les mises à niveau (hors maj sécurité).
 PARAMÈTRES
PARAMÈTRES
<clic g> sur 
<clic g> sur 
<clic g> sur 
définir 
f) METTRE À JOUR DES PILOTES
Le pilote est le programme qui fait le lien entre le système d'exploitation et le matériel ; si le système d'exploitation évolue, il faut le plus souvent faire aussi évoluer le pilote afin que le système puisse utiliser le périphérique.
 Si vous avez un système qui fonctionne de manière satisfaisante, il est inutile de prendre le risque de le déstabiliser en mettant à jour les pilotes au fur et à mesure des nouvelles versions (attendre au moins les premières réactions d'utilisateur)
Si vous avez un système qui fonctionne de manière satisfaisante, il est inutile de prendre le risque de le déstabiliser en mettant à jour les pilotes au fur et à mesure des nouvelles versions (attendre au moins les premières réactions d'utilisateur)
 Si des problèmes de fonctionnement suivent l'installation du pilote, revenir simplement à l'ancienne version
Si des problèmes de fonctionnement suivent l'installation du pilote, revenir simplement à l'ancienne version
g) MONITEUR DE RESSOURCES
Il est particulièrement utile de déterminer les applications gourmandes (en cpu, en accès disque, en bande passante réseau…). le gestionnaire de tâches remplit aussi cette fonction.
 MENU DÉMARRER
MENU DÉMARRER
<clic g> sur 
<clic g> sur l’outil 
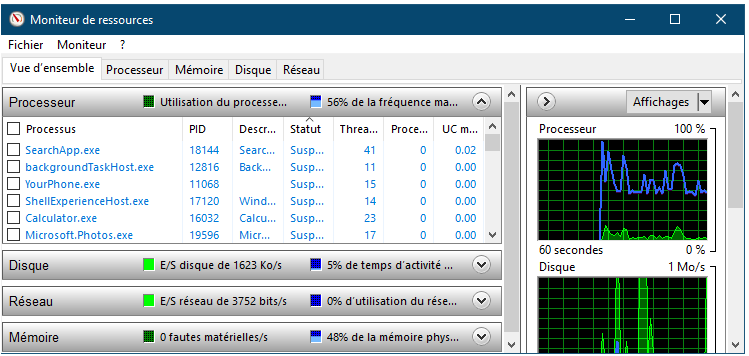


de la sécurité de Windows 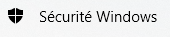
des paramètres 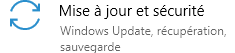
informe sur l’état de la machine

2. LES OUTILS DE PROTECTION
La sauvegarde du système et le disque de récupération sont des méthodes toujours applicables sous Windows 10. Ils permettent de récupérer une machine fonctionnelle après un problème.
a) LE POINT DE RESTAURATION
Il consisté à faire une copie du système utilisable pour une restauration.
(1) LA CONFIGURATION
Elle concerne notamment l'espace disque consacré à la protection.
 PARAMÈTRES
PARAMÈTRES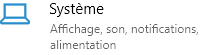
<clic g> sur 
<clic> sur 
sélectionner le disque concerné
<clic g> sur 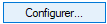
activer la protection 
paramétrer l'espace attribué 
 pour valider
pour valider

(2) LE POINT DE RESTAURATION
Il enregistre la configuration à un moment donné.
 PARAMÈTRES
PARAMÈTRES
<clic g> sur 
<clic g> sur 
<clic g> sur 
<clic g> sur 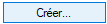
nommer le point de restauration
<clic g> sur 
<clic g> sur 
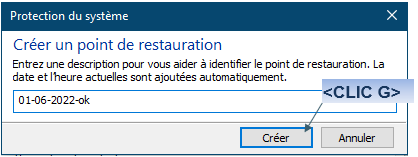
(3) LA RESTAURATION
Elle rétablit la description de l'environnement logiciel et matériel (base des registres) à un état antérieur : le système est de nouveau fonctionnel mais dans l'environnement applicatif de la date du point de restauration.
 PARAMÈTRES
PARAMÈTRES
<clic g> sur 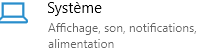
<clic g> sur 
<clic g> sur 
<clic g> sur  puis <clic g> sur
puis <clic g> sur 
sélectionner le point de restauration puis 
<clic g> sur 

 La base des registres contient toutes les informations logicielles et matérielles mais pas les données de l'utilisateur - Les applications non installées lors de la sauvegarde ne seront pas fonctionnelles
La base des registres contient toutes les informations logicielles et matérielles mais pas les données de l'utilisateur - Les applications non installées lors de la sauvegarde ne seront pas fonctionnelles
b) LE DISQUE DE RÉCUPÉRATION
Il contient les fichiers et informations nécessaires à une réparation.
(1) CRÉER LE DISQUE
Il faut penser à conserver le disque créé en lieu sûr.
 MENU DÉMARRER
MENU DÉMARRER
<clic g> sur 
<clic g> sur 
<clic g> sur  puis suivre les instructions
puis suivre les instructions
<clic g> sur 
(2) UTILISER LE DISQUE
Là encore, l'utilisation du disque va dépendre de l'état de l'ordinateur. Le plus sûr étant encore de booter sur le disque.
 mettre le disque dans l'ordinateur avant de l'allumer
mettre le disque dans l'ordinateur avant de l'allumer
démarrer l'ordinateur
appuyer sur la barre espace à l'affichage du message "appuyer sur une touche pour démarrer à partir d'un cd/dvd"
choisir l'option de réparation
3. LES OUTILS DE SÉCURITÉ
Windows dix est un système très sécurisé ; cela ne veut pas dire qu'il est invulnérable mais simplement que s'il est paramétré et mis à jour correctement, il est normalement à l'abri des attaques ou des risques connus, hors mauvaise manipulation de l'utilisateur.
a) SÉCURITÉ ET MAINTENANCE
Le centre sécurité et maintenance recense les informations de sécurité de l’ordinateur.
 PARAMÈTRES
PARAMÈTRES
<clic g> sur 
<clic g> sur 
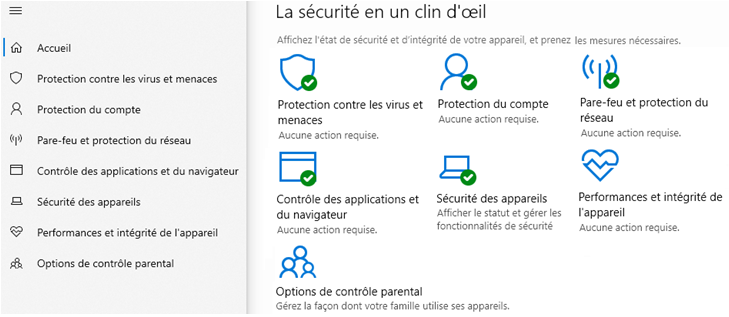
b) PARE-FEU
Le pare feu ou firewall surveille les accès entrant et sortant de l'ordinateur. Il vous alerte lorsqu'un programme suspect tente d'accéder à la machine ou d'en sortir.
 PARAMÈTRES
PARAMÈTRES
<clic g> sur 
<clic g> sur 
l'état du pare-feu est indiqué pour chaque type de réseau

(1) CONCEPT
Un Firewall (mur de feu) est un système ou un groupe de systèmes qui renforce la sécurité entre le réseau interne et Internet.
Il détermine :
- À quels services internes il est possible d'accéder de l’extérieur.
- Quels éléments externes peuvent accéder aux services internes autorisés.
- À quels services externes il est possible d'accéder au moyen des éléments internes.
Son principe de fonctionnement est le même que celui d’un routeur avec des listes d’accès. Il agit surtout sur les niveaux 3 et 4 de la couche OSI, c’est-à-dire sur les adresses TCP/IP.
Pour s’assurer d’un niveau minimum de sécurité, il faut réaliser des contrôles tant physiques que logiques, le principal avantage c'est que le Firewall est un point de centralisation : Tout le monde passe par lui pour sortir du réseau Interne pour consulter l'Internet, c'est le seul élément donnant cet accès, si l'on multiplie les points de sortie, on multiplie aussi les points d'entrée.
Le choix d'un Firewall n'est pas à prendre à la légère. En effet, celui-ci, bien que ne pouvant être efficace seul, sera la pièce maîtresse de votre système de sécurité. Comment alors établir lequel sera à la hauteur de vos besoins ?
La première étape est d'identifier vos besoins. Pour vous aider, une analyse des faiblesses de votre réseau est fortement recommandée. Sinon, il se pourrait que vous oubliiez de prendre en compte des ouvertures pouvant s'avérer importantes par la suite. Bien entendu, le firewall ne règlera pas tous vos problèmes. Il n'est que la solution "produit". Des règles strictes de sécurité devront être instaurées et suivies par les employés.
L'analyse se base sur les critères suivants :
- Niveau de protection : Liste des attaques pouvant être contrée par le firewall
- Types d'authentification possibles : Différentes méthodes d'identifier l'usager
- Portabilité : Types de systèmes d'opération supportés par le firewall (NT, UNIX)
- Évolutivité : Capacité du produit et du fabricant à évoluer avec les besoins futurs
- Support : Nombre de compagnies pouvant faire le service après-vente du produit
- Interopérabilité entre les produits : Capacité d'intégration avec différents environnements
- Options de vpn : Différents standards de vpn admis
- Flexibilité : Adaptation aux politiques de sécurité de l'entreprise.
(2) ACTIVER / DÉSACTIVER
Le pare-feu doit être activé pour protéger l'ordinateur.

<clic g> sur 
<clic g> sur 
<clic g> sur le réseau
<clic g> sur 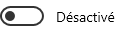 s’il n’est pas activé
s’il n’est pas activé

 Il est peut être nécessaire de désactiver le pare-feu pour résoudre des problèmes de communication, mais penser à le réactiver après
Il est peut être nécessaire de désactiver le pare-feu pour résoudre des problèmes de communication, mais penser à le réactiver après
(3) AUTORISER UN PROGRAMME
Lors de leur installation, les programmes qui le nécessitent vont automatiquement se faire reconnaitre du pare-feu mais en cas de problème, cette manipulation peut être manuelle.

<clic g> sur 
<clic g> sur 
<clic g> sur 
<clic g> sur 
<clic g> sur 
<clic g> sur  pour indiquer le programme exécutable de l’application
pour indiquer le programme exécutable de l’application pour valider
pour valider
l’application s’affiche dans la liste
<clic g> sur  pour valider
pour valider

Il est aussi possible à ce niveau de désactiver les permissions d’une application en cliquant sur  de l’application
de l’application

 Autoriser la calculatrice dans le pare-feu puis désactiver l’autorisation
Autoriser la calculatrice dans le pare-feu puis désactiver l’autorisation
(4) FONCTIONS AVANCÉES
Elles vont permettre un paramétrage plus pointu.
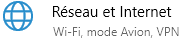
<clic g> sur 
<clic g> sur 
<clic g> sur 

Certaines applications (contrôle à distance, jeu…) nécessitent l'ouverture d'un port spécifique pour communiquer. Il y a deux types de ports : UDP et TCP.
(a) PORTS UDP
udp (User Datagram Protocol) est un protocole du niveau de la couche transport, tout comme tcp. Contrairement à ce dernier, il travaille en mode non-connecté. Il assure la détection d'erreur, mais pas la reprise sur erreur. Les données transitant par udp peuvent donc être perdues. La grande qualité udp est sa simplicité. L'absence de mécanisme de connexion accélère l'échange des données. udp fonctionne de manière très satisfaisante et performante en réseau local, ces derniers étant très fiables et minimisant les risques d'erreurs.
| Port UDP entrée |
Service |
Description |
| 0 |
|
Utilisé pour la détection des sites lors de la navigation |
| 53 |
|
|
| 68 |
DHCP |
Utilisé pour une configuration automatique des adresses IP, normalement à fermer pour INTERNET, pas à l'intérieur du réseau |
(b) PORTS TCP
Le protocole tcp (transmission control protocol) est considéré comme le plus important des protocoles au niveau transport. Le protocole tcp est en mode connecté, contrairement au deuxième protocole disponible dans cette architecture qui s'appelle udp. Ce protocole a été développé pour assurer des communications fiables entre deux hôtes sur un même réseau physique, ou sur des réseaux différents.
| Port TCP |
Service |
Description |
| 0 |
|
Utilisé pour la détection de site, doit être ouvert sur toute la plage d'entrée |
| 20 |
Port de données FTP |
Transfert de fichiers des sites |
| 21 |
Port de contrôle FTP |
|
| 23 |
Telnet |
|
| 25 |
SMTP |
Courrier sortant |
| 53 |
Domain Name Server (DNS) |
|
| 80 |
World Wild Web |
Navigation sur Internet |
| 110 |
POP3 (Post Office Protocol) |
Courier entrant |
| 443 |
|
Navigation sur certains sites sécurisés |
| 8080 |
Proxy de skynet |
Le port peut varie d'un fournisseur à l'autre, doit être ouvert sur toute la plage d'adresse 0 à 255.255.255.255 |
| 22 |
SSH remote login protocole |
Utilisé dans certaines applications de connexion à distance |
| 53 |
Domain Name Server (DNS) |
Nécessaire pour détecter si l'adress IP correspond à une adresse valide, généralement fermé. Ce port est utilisé identiquement en UDP et IP. Il doit normalement être fermé en entrée sur le réseau interne. |
| 70 |
Gopher protocol |
|
| 119 |
|
Utilisé par les news |
| 143 |
Protocole de courrier sécurisé IMAP 3 |
|
| 220 |
Protocole de courrier sécurisé IMAP 4 |
|
| 1863 |
MSN Messenger |
Envoyer et recevoir les messages |
| 7000-7099 |
Logiciel bancaire ISABEL |
Suivant une adresse TCP/IP locale de départ et une adresse finale (le site). |
| 68 |
DHCP |
Utilisé pour une configuration automatique des adresses IP |
| 137 |
Netbios Name Service |
Permet le partage de fichiers et d'imprimantes et donc d'utiliser ce partage via INTERNET |
| 138 |
NetBios |
|
| 139 |
NetBios |
|
| 445 |
Netbios |
Fonctionnalité supplémentaire implantée à partir de Windows 2000 |
(c) OUVRIR UN PORT
L'ouverture du port va éviter que son flux soit bloqué par ce-dernier.

dans le volet de gauche
<clic g> sur 
ce sont les flux qui entrent qui sont à surveiller
dans le volet de droite
<clic g> sur 
activer 
<clic g> sur 
indiquer le type  et le n°
et le n° 
<clic g> sur  puis activer
puis activer 
<clic g> sur 
indiquer le domaine d'application (privé, public…) 
<clic g> sur  et nommer la règle
et nommer la règle
<clic g> sur 

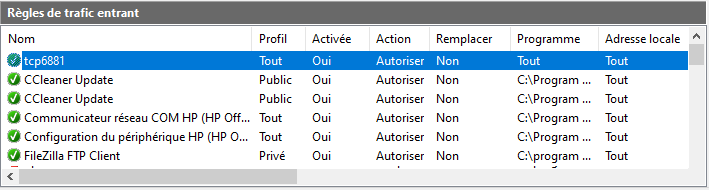
 La règle concerne une étendue de port (ex : 6881-6885) séparés par un tiret ou une liste (6881,6969,6987) séparés par des virgules
La règle concerne une étendue de port (ex : 6881-6885) séparés par un tiret ou une liste (6881,6969,6987) séparés par des virgules
 Supprimer le port si vous n'avez plus besoin de l'application qui l'utilisait ; n'oubliez pas que c'est un peu comme une porte qui permet de rentrer ou de sortir. Il est inutile de la laisser ouverte si ce n'est pas nécessaire
Supprimer le port si vous n'avez plus besoin de l'application qui l'utilisait ; n'oubliez pas que c'est un peu comme une porte qui permet de rentrer ou de sortir. Il est inutile de la laisser ouverte si ce n'est pas nécessaire
Ce port doit aussi être ouvert dans l'interface du routeur.

Ainsi que dans le pare-feu de ce routeur :

 Ouvrir le port et créer la règle ci-avant : tcp 6881
Ouvrir le port et créer la règle ci-avant : tcp 6881
(d) PROPRIÉTÉS DE LA RÈGLE
Les propriétés de la règle créée peuvent être modifiées.

dans le volet de gauche, <clic g> sur la régle
elle s’affiche dans le volet droit
dans le volet de droite , <clic g> sur 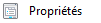
effectuer la modification pour valider
pour valider

 La modification peut concerner, le port, sa nature, les adresses ip associées, les utilisateurs associés
La modification peut concerner, le port, sa nature, les adresses ip associées, les utilisateurs associés

c) SPYWARES - MALWARES - ADWARES
 Se méfier des programmes inconnus qui vous révèlent des virus ou spywares inexistants afin que vous installiez le produit en question sur votre machine ; c'est alors et malgré son nom tout à fait parlant l'application qu'il vous est proposé d'installer qui est le spyware
Se méfier des programmes inconnus qui vous révèlent des virus ou spywares inexistants afin que vous installiez le produit en question sur votre machine ; c'est alors et malgré son nom tout à fait parlant l'application qu'il vous est proposé d'installer qui est le spyware
d) SPAMS
Ce sont des messages publicitaires non désirés qui, comme les prospectus dans nos boites aux lettres réelles, viennent encombrer nos messageries ; ils sont très gênants notamment dans plusieurs cas de figure :
- Ils contiennent un virus (fréquent)
- Ils prennent l'identité d'un émetteur connu et envoient l'utilisateur vers un faux site imitant le site officiel de l'émetteur afin de lui soutirer des informations ou de l'argent
- Ils sont gros ou trop nombreux et prennent du temps à télécharger
- Ils ont trait à un sujet non souhaité (pornographie…)
e) VIRUS
L'antivirus est un outil indispensable sur le Net.
 Il est proprement inconcevable d'aller sur le net ou de consulter une messagerie sans un antivirus à jour
Il est proprement inconcevable d'aller sur le net ou de consulter une messagerie sans un antivirus à jour
il existe deux types méthodes :
- procéder à partir d'une liste de virus connus avec leur description
- Reconnaitre un virus de par sa structure (méthode prédictive)
 La plupart des antivirus combinent maintenant les 2 méthodes
La plupart des antivirus combinent maintenant les 2 méthodes
- Un programme vérifie tous les fichiers et processus qui rentrent ou s'activent dans l'ordinateur, les compare à une base d'informations et bloque les éléments suspects. ; ce programme, symbolisé par une icône dans la zone de notification, doit être actif en permanence.
- Un programme plus important, l'antivirus lui-même, va vérifier la mémoire vive de l'ordinateur et les mémoires de stockage ; là encore, il va comparer ce qu'il trouve à une base d'informations de "signatures". Il doit être lancé manuellement ou vous pouvez programmer une analyse régulièrement (toutes les semaines par exemple) ; c'est un complément du programme précédent.
- Une base d'informations sur l'ordinateur est quotidiennement mise à jour par Internet des nouvelles signatures de virus ; sans mise à jour régulière, l'efficacité de l'antivirus décroit de manière exponentielle.
- Des programmes annexes, spécifiques à chaque virus, sont mis à disposition par les éditeurs pour éradiquer des virus particulièrement malveillants qui auraient réussi à passer ou pour réparer les dommages causés par ces mêmes virus lorsque cela est possible.
(1) VIRUS SYSTÈME
Ils sont aussi appelés virus de boot et viennent infecter les fichiers situés sur la zone amorce du système, c'est-à-dire la première partie du disque lue par l'ordinateur. Il remplace le contenu de la zone d'amorçage par son propre code. Il est difficile de s'en débarrasser et cause le plus souvent un dysfonctionnement de la machine pouvant entraîner la perte de données. Les données ne sont pas, à priori, concernées.
(2) VIRUS PROGRAMME
Ils sont aussi appelés virus de fichiers et infectent les programmes. Le virus s'active dès que le fichier est lancé mais l'utilisateur ne s'aperçoit de rien car le programme fonctionne.
(3) CHEVAUX DE TROIE
Le cheval de Troie se niche à l'intérieur d'un programme ; il est actif dès le programme hôte utilisé ; une variante, la bombe logique attend un événement particulier pour s'exécuter (date, conditions précises…)
(4) VIRUS MACROS
Les virus macro sont des macro-commandes particulières qui se reproduisent d'elles-mêmes au sein des fichiers de données générés par des applications telles que Microsoft Word et Excel. La plupart des virus macro ont pour cibles les documents Word. Lorsqu'un fichier contenant une macro infectée est ouvert, le virus se copie automatiquement dans le modèle global de Word (le fichier NORMAL.DOT) grâce à des fonctions qui sont exécutées dès le chargement du document. Le virus peut alors infecter d'autres fichiers Word. Tous les documents ouverts ou créés après que le modèle global a été infecté se trouvent à leur tour infectés. Les virus macro, qui font alors partie du document même, se répandent dès qu'un utilisateur infecté transmet ses fichiers sur disquettes, par transfert ou dès qu'un fichier infecté se trouve joint à un message électronique.
(5) VIRUS DE SCRIPT
Ils utilisent les différents langages de script qui permettent de contrôler l'environnement du logiciel. Ils sont le plus souvent dans des langages répandus (vb script ou Java script). Ils se répliquent très vite grâce à Internet par l'intermédiaire des messageries électroniques.
(6) VERS
Contrairement aux virus, les vers (worms) n'ont pas besoin d'infecter un programme ou un support pour se reproduire. Ils se reproduisent seuls en utilisant les connexions réseau pour se propager. Ils utilisent très souvent les carnets d'adresses de l'ordinateur pour s'auto envoyer.
 L'un des virus les plus courants actuellement est le "ransomware" qui chiffre tout le contenu de l'ordinateur, le rendant inutilisable. La victime doit payer une rançon (en cryptomonnaie donc impossible à pister) pour récupérer la clé de déchiffrage (qu'il ne récupère pas toujours)
L'un des virus les plus courants actuellement est le "ransomware" qui chiffre tout le contenu de l'ordinateur, le rendant inutilisable. La victime doit payer une rançon (en cryptomonnaie donc impossible à pister) pour récupérer la clé de déchiffrage (qu'il ne récupère pas toujours)
(7) LIMITER LES RISQUES
Un certain nombre de précautions limitent les possibilités d'infection.
- Installer un antivirus efficace
- Vérifier la mise à jour quotidienne des fichiers de définition de virus à partir du site internet de l'éditeur
- Programmer une analyse complète du système une fois par semaine.
- Créer dans vos carnets d'adresse un correspondant dont le nom commence par "zéro" et avec une adresse inventée ; la valeur "zéro" fera que ce correspondant sera le premier par lequel le virus s'auto-enverra et l'adresse fausse générera un message d'erreur.
f) CHIFFREMENT
Une facette importante de la sécurité est de s'assurer que les données stockées sur la machine restent privées.
(1) CHIFFREMENT BITLOCKER
Le chiffrement Bitlocker chiffre tous les fichiers et dossiers du disque. Ils sont alors illisibles pour tout utilisateur non autorisé. Pour qu'un disque puisse être chiffré de cette manière, il doit cependant posséder deux partitions ntfs.
 PARAMÈTRES
PARAMÈTRES
<clic g> sur 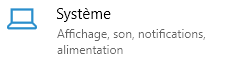
<clic g> sur 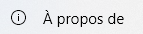
<clic g> sur 
sélectionner le disque
<clic g> sur 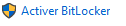
saisir le mot de passe (8 caractères minimum)
choisir d'enregistrer la clé
L'enregistrer sur son compte Microsoft peut être une solution pérenne

 Si l’ordinateur possède sur sa carte mère une puce de sécurité, il faut modifier la stratégie de démarrage en choisissant « Autoriser BitLocker sans TPM compatible. » et paramétrer :
Si l’ordinateur possède sur sa carte mère une puce de sécurité, il faut modifier la stratégie de démarrage en choisissant « Autoriser BitLocker sans TPM compatible. » et paramétrer :


<clic d> 
 Bitlocker utilise une clé de chiffrement pour crypter les fichiers BitLocker fonctionne grâce à une puce TPM (Trusted Platform Module) intégrée directement à la carte mère. Par défaut, la méthode de chiffrement AES 128 bits est utilisé.
Bitlocker utilise une clé de chiffrement pour crypter les fichiers BitLocker fonctionne grâce à une puce TPM (Trusted Platform Module) intégrée directement à la carte mère. Par défaut, la méthode de chiffrement AES 128 bits est utilisé.
Bien que ce chiffrement soit suffisant, on peut souhaiter chiffrer en 256 bits :
Recherchez “gpedit.msc” dans 
Aller sur configuration ordinateur, modèles d’administration, chiffrement de lecteur BitLocker
Activer “Sélectionner la méthode et la puissance de chiffrement des lecteurs”
Sélectionner “AES 256 bits“ puis  pour valider
pour valider
(2) CHIFFREMENT TPM
Si l’ordinateur possède sur sa carte mère une puce de sécurité (obligatoire pour Windows 11), cette dernière va pouvoir être paramétrée directement.
 PARAMÈTRES
PARAMÈTRES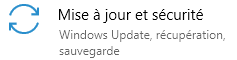
<clic g> sur 
<clic g> sur 
<clic g> sur 
<clic g> sur 

g) MICROSOFT DEFENDER APPLICATION GUARD
Cet outil, non installé par défaut, permet d’effectuer une navigation sécurisée à partir de Microsoft Edge dans un environnement isolé.
 PARAMÈTRES
PARAMÈTRES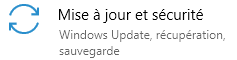
<clic g> sur 
<clic g> sur 
<clic g> sur 
<clic g> sur 
4. EN CAS DE PROBLÈMES
En cas de problèmes, plusieurs méthodes permettent de s'en sortir ; elles sont à utiliser selon la gravité de la situation.
 Vous avez aussi la possibilité, si votre machine fonctionne encore, de vous faire aider par un de vos contacts ; celui-ci peut prendre le contrôle de votre micro et éventuellement résoudre votre problème
Vous avez aussi la possibilité, si votre machine fonctionne encore, de vous faire aider par un de vos contacts ; celui-ci peut prendre le contrôle de votre micro et éventuellement résoudre votre problème
a) CONFIGURATION DU SYSTÈME
Elle permet notamment de gérer les programmes lancés au démarrage de Windows.
 MENU DÉMARRER
MENU DÉMARRER
<clic g> sur 
<clic g> sur l’outil 
(1) MODE DE DÉMARRAGE
En cas de problèmes, il faut définir le mode de démarrage de Windows, notamment le mode "diagnostic" pour identifier un pilote "défectueux".

onglet 
sélectionner le mode de démarrage 
 pour valider
pour valider

 Afficher la configuration système
Afficher la configuration système
(2) GÉRER PLUSIEURS SYSTÈMES
Une machine peut recevoir plusieurs systèmes d'exploitation. L'idéal reste d'utiliser des outils externes pour gérer les configurations mais Windows 10 permet d'en gérer le démarrage.

onglet 
sélectionner le système  pour valider
pour valider

 des outils spécialisés comme easeus partition master sur http://fr.easeus.com/partition-manager/ sont aussi très pratiques
des outils spécialisés comme easeus partition master sur http://fr.easeus.com/partition-manager/ sont aussi très pratiques
 Si vous avez un ordinateur puissant, préférer la création d’une machine virtuelle à partir de Windows en utilisant VMware Workstation sur https://www.vmware.com/fr/products/workstation-player.html (appartenant anciennement à oracle) qui fonctionne parfaitement, est très simple d’installation et d’utilisation, est gratuit et permet en plus de créer une puce tpm virtuelle.
Si vous avez un ordinateur puissant, préférer la création d’une machine virtuelle à partir de Windows en utilisant VMware Workstation sur https://www.vmware.com/fr/products/workstation-player.html (appartenant anciennement à oracle) qui fonctionne parfaitement, est très simple d’installation et d’utilisation, est gratuit et permet en plus de créer une puce tpm virtuelle.
b) DIAGNOSTIC MÉMOIRE
Ce diagnostic permet de vérifier si des problèmes de fonctionnement sont dus à un mauvais fonctionnement de la mémoire vive, auquel cas il faudra changer les barrettes défectueuses.
 MENU DÉMARRER
MENU DÉMARRER
<clic g> sur 
<clic g> sur l’outil 
le diagnostic s'effectue au redémarrage
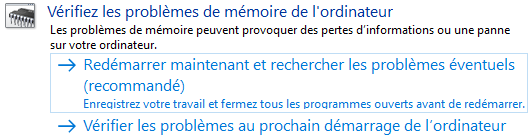
 Effectuer un diagnostic mémoire de votre ordinateur
Effectuer un diagnostic mémoire de votre ordinateur
c) GESTIONNAIRE DES TÂCHES
Le gestionnaire des tâches permet de gérer l'activité en cours du pc.
 MENU DÉMARRER
MENU DÉMARRER
<clic d> 
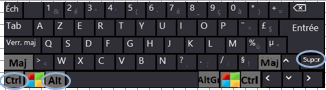
<ctrl><alt><suppr>
choisir gestionnaire de tâches
(1) FERMER UNE APPLICATION
La plupart du temps, si une application n'arrive plus à fonctionner normalement, elle s'arrête, redémarre automatiquement, affiche les dernières données sauvegardées et propose d'envoyer un rapport d'erreur à Microsoft. Si une application pose un problème : elle ne répond plus, fonctionne hiératiquement ou bien encore, si les commandes sont d'une lenteur extrême, il faut la fermer manuellement.

dans l'onglet  et la catégorie
et la catégorie 
sélectionner la tâche
<clic g> sur  en bas du gestionnaire des tâches
en bas du gestionnaire des tâches
ou <clic d> 
<clic> sur  pour fermer le gestionnaire des tâches
pour fermer le gestionnaire des tâches

 Si possible, effectuer un enregistrement des données du logiciel à fermer ou un copier/coller de la totalité des données dans le presse-papiers puis les récupérer à partir du presse-papiers
Si possible, effectuer un enregistrement des données du logiciel à fermer ou un copier/coller de la totalité des données dans le presse-papiers puis les récupérer à partir du presse-papiers
 Les applications Microsoft sont sécurisées ; les données sont sauvegardées automatiquement indépendamment de l'utilisateur si bien qu'en cas de "plantage" de l'application, cette dernière est capable de redémarrer aussitôt et de vous proposer les dernières données sauvegardées ; il ne reste plus qu'à choisir la meilleure version des fichiers récupérés et à l'enregistrer
Les applications Microsoft sont sécurisées ; les données sont sauvegardées automatiquement indépendamment de l'utilisateur si bien qu'en cas de "plantage" de l'application, cette dernière est capable de redémarrer aussitôt et de vous proposer les dernières données sauvegardées ; il ne reste plus qu'à choisir la meilleure version des fichiers récupérés et à l'enregistrer
 Si l'ordinateur est bloqué et ne répond plus du tout, même aux commandes précédentes, il ne reste qu'à le fermer manuellement en appuyant plusieurs secondes sur la touche de démarrage en façade du boitier de l'ordinateur puis à le redémarrer
Si l'ordinateur est bloqué et ne répond plus du tout, même aux commandes précédentes, il ne reste qu'à le fermer manuellement en appuyant plusieurs secondes sur la touche de démarrage en façade du boitier de l'ordinateur puis à le redémarrer
 Ouvrir la calculatrice
Ouvrir la calculatrice
La fermer avec le gestionnaire de tâches
(2) CONTRÔLER LES SERVICES
Les services Windows sont des programmes (appartenant le plus souvent au système) remplissant une fonction spécifique. Il peut arriver de devoir arrêter ou démarrer un service manuellement.

dans l'onglet 
sélectionner le service
<clic d> sur 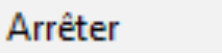 ou
ou 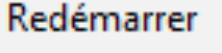 ou
ou
<clic> sur  pour fermer le gestionnaire des tâches
pour fermer le gestionnaire des tâches


 donne accès au détail des services
donne accès au détail des services
(3) PROGRAMMES AU DÉMARRAGE
Un certain nombre de programmes sont lancés automatiquement au démarrage de Windows, que ce soit afin de vérifier une éventuelle mise à jour de ce programme ou de prélancer des exécutables afin de minimiser le temps de démarrage du programme même. Ceci ralentit le démarrage de Windows. Il peut alors être nécessaire d'aller vérifier ces options de démarrage.
Pour gérer les programmes au démarrage

dans l'onglet 
sélectionner le programme
<clic g> sur 
<clic> sur  pour fermer le gestionnaire des tâches
pour fermer le gestionnaire des tâches
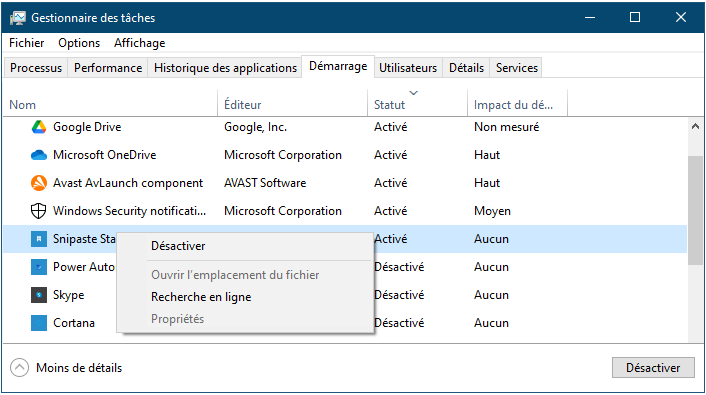
 Afficher les tâches au démarrage et désactiver celles qui sont trop lourdes
Afficher les tâches au démarrage et désactiver celles qui sont trop lourdes
d) REDÉMARRER ET RÉPARER
Plusieurs options de réparation sont disponibles.
 PARAMÈTRES
PARAMÈTRES
<clic g> sur 
<clic g> sur 
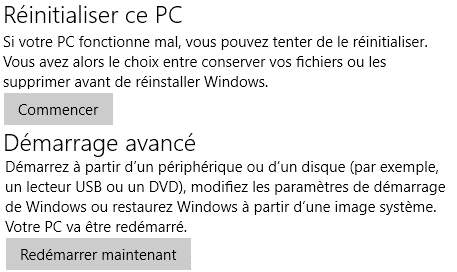
(1) RÉINITIALISATION
Elle va permettre de réparer Windows en conservant les fichiers de données ou non.

<clic g> sur 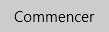
<clic g> sur 
suivre les instructions

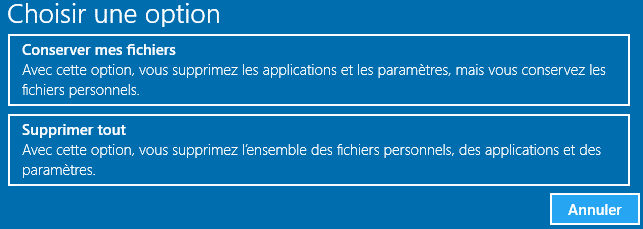
 Certaines applications, notamment celle ne venant pas du Windows Store ne seront pas réinstallées
Certaines applications, notamment celle ne venant pas du Windows Store ne seront pas réinstallées
(2) REDÉMARRAGE AVANCÉ
C'est l'équivalent amélioré du mode sans échec des versions précédentes.

<clic g> sur 
<maj> et <f8> enfoncé au démarrage
deux options
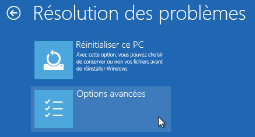
- Réinitialiser le pc
C'est la même option que celle de la récupération de Windows, soit
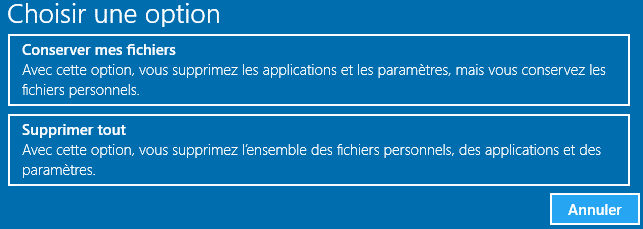
- Options avancées
Celles-ci doivent permettre de faire repartir la machine.

à utiliser dans cet ordre
- Paramètres
Cette option permet de redéfinir les paramètres de démarrage et de neutraliser l'application cause des problèmes

- Outil de redémarrage système
Il va rechercher ce qui empêche le système de fonctionner et, si possible, le corriger - Restauration du système
Si le système est planté, cette option permet de récupérer un point de restauration fonctionnel et de faire redémarrer l'ordinateur - Récupération de l'image système
C'est une image complète du système d'exploitation qui est ici restaurée à la place de l'actuelle. - Invite de commande
Elle permet d'accéder au système ne mode non graphique
 Toujours se poser la question : Qu'est-ce qu'il y eu de particulier sur l'ordinateur entre "avant" lorsqu'il marchait bien et "maintenant" ou il ne marche plus ?
Toujours se poser la question : Qu'est-ce qu'il y eu de particulier sur l'ordinateur entre "avant" lorsqu'il marchait bien et "maintenant" ou il ne marche plus ?
Le problème à l'origine du plantage n'est pas toujours difficile à identifier ; si l'ordinateur fonctionnait et qu' il ne marche plus, il y a eu un événement entre les deux à l'origine de la panne.
cet événement est généralement :
- L'installation d'une nouvelle application, d'un nouveau jeu, d'un nouveau widget
Désinstaller l'application, le jeu, le widget
- La mise à jour d'un pilote de périphérique
Revenir au pilote précédent
- L'installation d'un nouveau périphérique
(lecteur dvd, carte, périphérique usb divers)
Mettre à jour le pilote ou désactiver, désinstaller ou enlever physiquement le périphérique
- L'attaque d'un virus ou d'un freeware/spyware particulièrement néfaste
Analyser l'ordinateur avec un logiciel antivirus à jour et un antispyware ; éventuellement, rebooter l'ordinateur sur l'antivirus pour analyser la machine avant le redémarrage de Windows : 
- Une mise à jour de Windows non supportée par la machine
Désinstaller la dernière mise à jour et désactiver les mises à jour automatiques
- Une défaillance matérielle
Réparer ou faire réparer l'ordinateur puis réinstaller éventuellement le système complet (à partir d'un disque de récupération si disponible)
e) RÉPARER LE RÉSEAU (rappel)
Les caractéristiques du réseau peuvent être affichées et si un problème se pose, un utilitaire permet de les diagnostiquer et de les résoudre.

<clic g> sur 
 NOTIFICATIONS
NOTIFICATIONS
<clic d> sur  ou
ou 
<clic g> sur 
 Lors de la réparation, Windows vide la mémoire tampon, désactive la carte réseau, la réactive et affecte de nouvelles adresses
Lors de la réparation, Windows vide la mémoire tampon, désactive la carte réseau, la réactive et affecte de nouvelles adresses
 La plupart des problèmes réseau sont générés par un câble défectueux / mal branché ou une adresse ip erronée : Redémarrer service client dhcp puis redémarrer service client dns
La plupart des problèmes réseau sont générés par un câble défectueux / mal branché ou une adresse ip erronée : Redémarrer service client dhcp puis redémarrer service client dns
En ligne de commande administrateur :
ipconfig / release
ipconfig / renew
netsh windsock reset
V. POWERSHELL ISE
Windows powershell Ise est une interface de commande en ligne plus élaborée que la classique ligne de commande mais aussi que le powershell standard qui a lui peu évolué. En cas de problèmes, vous serez amené à faire une recherche sur internet et probablement à saisir quelques linges de commandes pour le résoudre. powershell Ise, simplement en vous permettant de faire un copier/coller des commandes facilitera l'opération. Ce n'est ici qu'un avant-goût des possibilités de powershell Ise pour vous donner envie d'aller plus loin.