C. L'image clipart
Les images clipart sont des images de petite taille (souvent au format .gif) qui permettent d'illustrer des diapositives ; un très grand nombre sont disponibles aussi bien en local que sur Internet.
1. INSERTION DE L'IMAGE CLIPART
Elle passe par l'ouverture d'un volet à droite de la fenêtre.
|
|
<clic g> sur |
|
|
Dans une nouvelle diapositive |
|
|
Dans la présentation "voyage création" |
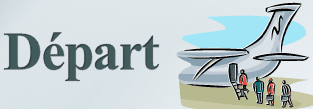
2. DISPOSITION DE L'IMAGE CLIPART
L'image "ClipArt" peut être déplacée et redimensionnée
|
|
Dans la présentation "voyage création" et dans la dernière diapositive "Départ" |
a) SÉLECTION
Afin de pouvoir modifier ses caractéristiques, il faut d'abord la sélectionner.
|
|
<clic g> à l'intérieur de l'image |
b) DIMENSION
La taille de l'image peut à tout moment être adaptée en l'augmentant ou la diminuant.
|
|
image sélectionnée |
groupe "taille" (4ème bloc) image sélectionnée
|
|
volet |
c) POSITION
L'image peut être positionnée n'importe où dans la diapositive.
|
|
image sélectionnée |
volet |
d) ROGNAGE
L'outil "rogner" est un outil particulièrement pratique qui permet de rogner l'image en partant d'un côté et donc d'enlever ce qui ne convient pas.
|
|
groupe "taille" (4ème bloc) <clic g> sur |
image sélectionnée |
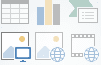 pour insérer une image
pour insérer une image




