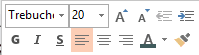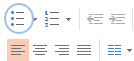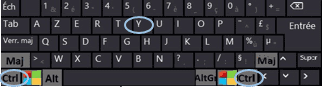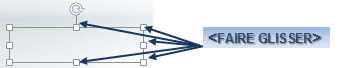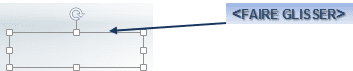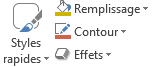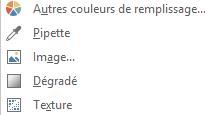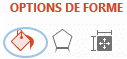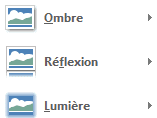A. La zone de texte
Le texte d'une présentation est saisi dans une zone de texte.
1. INSERTION DE LA ZONE DE TEXTE
La zone de texte est un des objets les plus courants. Son contenu obéit aux mêmes règles que dans un traitement de texte.
|
|
<clic g> sur |
|
|
Dans une nouvelle diapositive, la zone de texte est déjà insérée |
La saisie du texte peut se faire au kilomètre (frappe du texte sans se préoccuper des retours à la ligne) s'il est long.
RÈGLES
![]() saisir les textes longs au kilomètre
saisir les textes longs au kilomètre
(Powerpoint gère la disposition des mots sur une ligne)
![]() respecter la structure du texte en termes de paragraphe
respecter la structure du texte en termes de paragraphe
(n'appuyer sur la touche "entrée" qu'à bon escient, c’est-à-dire pour créer un paragraphe)
![]() respecter la casse (min/MAJ)
respecter la casse (min/MAJ)
(même s'il est possible de la corriger à posteriori)
![]() respecter la ponctuation
respecter la ponctuation
(un espace après une virgule ou un point, un espace avant et après un point-virgule…)
|
|
Dans la présentation "voyage création", dans la sixième diapositive "5ème jour" |

|
|
Dans une liste, faire un paragraphe pour chacun des éléments de la liste |
2. POLICE ET ATTRIBUTS DE CARACTÈRES
Une police regroupe un ensemble de caractères (lettres, chiffres et divers) ayant une forme homogène (pleins, déliés, forme des caractères). Leur taille s'exprime en points. Le standard est de type "Arial" ou "times new roman" de taille 12.
a) OUTILS
Ils sont disponibles dans le ruban ou la barre d'outils contextuelle.
(1) BARRE D'OUTILS
La barre d'outils s'affiche dès qu'une sélection est effectuée dans le texte, d'abord en transparence puis si l'on déplace le pointeur dessus, avec une visibilité normale.
|
|
effectuer une sélection |
|
|
Dans la présentation "voyage création" |
(2) RUBAN
L'onglet "accueil" du ruban propose dans le bloc "police" (le 3ème) la plupart des outils nécessaires à la présentation.
|
|
pointer sur l'outil |
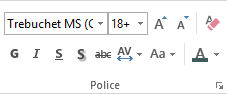
(3) DESCRIPTION
Les outils sont particulièrement efficaces pour mettre en forme le texte.
|
|
effectuer la sélection |
|
|
Les outils affichent l'état actuel de la sélection et permettent de la modifier : |
OUTILS
![]() choix de la police
choix de la police
![]() choix de la taille de police
choix de la taille de police
![]() police plus grande
police plus grande
![]() police plus petite
police plus petite
![]() efface la mise en forme
efface la mise en forme
![]() gras
gras
![]() italique
italique
![]() soulignement
soulignement
![]() ombré
ombré
![]() barré
barré
![]() espacement
espacement
![]() casse
casse
![]() couleur
couleur
|
|
Dans le cas d'une liste déroulante, le seul déplacement sur les éléments de la liste affecte à la sélection leurs caractéristiques à des fins de visualisation |
|
|
Dans la présentation "voyage création" |
b) LA BOITE DE DIALOGUE POLICE
Elle propose, en plus des attributs classiques, d'autres moins utilisés.
|
|
effectuer la sélection |
effectuer la sélection |
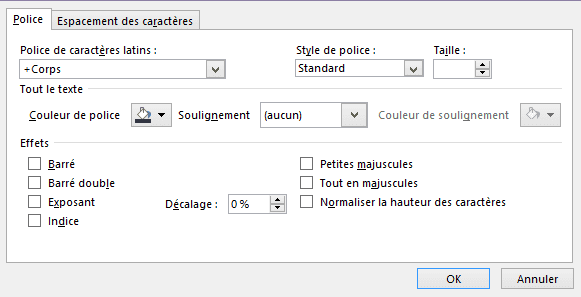
|
|
L'onglet "espacement des caractères" permet de gérer précisément l'espacement entre les caractères : |
|
|
Dans la présentation "voyage création" |
c) LES TOUCHES DE MISE EN FORME
Les touches de mise en forme directe vont permettre de modifier la mise en forme des caractères. Elles sont rappelées ici pour information.
|
|
A retenir et utiliser : <maj><f3> pour changer la casse (idem outil <ctrl><barre espace> pour revenir à la présentation d'origine des caractères |
|
|
Dans la présentation "voyage création" |
d) LES SYMBOLES ET CARACTÈRES SPÉCIAUX
Ce sont les caractères de polices spéciales que l'on insère dans une zone de texte.
|
|
<clic g> sur |
3. PARAGRAPHE ET CARACTÉRISTIQUES
Un paragraphe est un bloc de texte homogène défini par la frappe de la touche <entrée>.
|
|
Le paragraphe étant un ensemble, il est inutile de le sélectionner pour lui affecter ses caractéristiques. Il suffit de cliquer dedans pour y positionner le point d'insertion. Les outils ou boite de dialogue vont alors refléter les caractéristiques du paragraphe ainsi désigné et permettre de les modifier |
LES CARACTÉRISTIQUES DU PARAGRAPHE SONT :
![]() son alignement
son alignement
![]() sa distance par rapport aux limites (retrait)
sa distance par rapport aux limites (retrait)
![]() l'espace précédent ou suivant le paragraphe
l'espace précédent ou suivant le paragraphe
![]() la taille des interlignes
la taille des interlignes
![]() les puces le précédant
les puces le précédant
![]() la bordure l'encadrant ainsi que sa trame de fond
la bordure l'encadrant ainsi que sa trame de fond
![]() les tabulations
les tabulations
![]() l'orientation du texte (horizontal, vertical,...)
l'orientation du texte (horizontal, vertical,...)
ELLES SONT MODIFIABLES AVEC :
![]() les outils du ruban ou de la barre d'outils
les outils du ruban ou de la barre d'outils
![]() la règle
la règle
![]() la boîte de dialogue paragraphe
la boîte de dialogue paragraphe
![]() les touches de mise en forme directe.
les touches de mise en forme directe.
a) OUTILS
Ils sont disponibles dans le ruban ou la barre d'outils contextuelle.
(1) BARRE D'OUTILS
La barre d'outils contextuelle s'affiche dès qu'une sélection est effectuée dans le texte, en transparence puis, si l'on déplace le pointeur au-dessus, avec une visibilité normale.
|
|
<clic d> dans un paragraphe |
|
|
Dans la présentation "voyage création" et dans la sixième diapositive "5ème jour" |
(2) RUBAN
L'onglet "accueil" du ruban propose dans le bloc "paragraphe" (le 4ème) la plupart des outils nécessaires à la disposition du texte.
|
|
pointer sur l'outil (sa fonction s'affiche dans une bulle d'aide) |

(3) DESCRIPTION
Les outils sont d'une particulièrement efficaces pour mettre en forme le texte.
|
|
effectuer la sélection |
|
|
Les outils affichent l'état actuel de la sélection et permettent de la modifier : |
OUTILS
![]() liste à puces
liste à puces
![]() liste numérotée
liste numérotée
![]() diminuer retrait
diminuer retrait
![]() augmenter retrait
augmenter retrait
![]() interligne
interligne
![]() alignement gauche
alignement gauche
![]() alignement centré
alignement centré
![]() alignement droit
alignement droit
![]() alignement justifié
alignement justifié
(alignement sur les côtés gauche et droit
en jouant sur l'espace entre les mots)
|
|
Dans le cas d'une liste déroulante, le seul déplacement sur les éléments de la liste affecte à la sélection leurs caractéristiques à des fins de visualisation - <clic g> sur l'élément entérine le choix |
|
|
Dans la présentation "voyage création" |
b) RÈGLE
On retrouve dans la zone de texte les deux mêmes règles disponibles pour l'ensemble de la diapositive : une règle horizontale et une règle verticale.
La règle horizontale va représenter les retraits de paragraphes, les limites, les tabulations, les séparations de colonnes...
La règle verticale représente la zone dans sa hauteur avec les limites hautes et basses
|
|
cocher |

|
|
Dans la présentation "voyage création" |
c) BOITE DE DIALOGUE PARAGRAPHE
Elle propose les caractéristiques sous forme synthétique.
|
|
point d'insertion dans le paragraphe |
point d'insertion dans le paragraphe |

![]() alignement
alignement
gauche le texte s'aligne sur le retrait gauche
centré le texte s'aligne entre les retraits
droit le texte s'aligne sur le retrait droit
justifié le texte s'aligne à la fois sur les retraits gauche et droit
![]() retraits
retraits
retrait gauche distance entre le texte et la limite gauche de la zone
retrait droit distance entre le texte et la limite droite de la zone
retrait 1ère ligne distance entre la première ligne et la limite gauche
![]() espaces
espaces
espacement avant nombre de lignes précédant le paragraphe
espacement après nombre de lignes suivant le paragraphe
lignes interligne ou espacement entre les lignes du paragraphe
|
|
Dans la présentation "voyage création" |
|
|
Dans la présentation "voyage création" |
d) LISTE
La création d'une liste obéit à des règles simples.
|
|
<entrée> entre chaque élément pour créer un paragraphe par élément de liste |
|
|
Les outils du ruban adéquats sont regroupés au début du bloc "paragraphe" de l'onglet "accueil" |
(1) LISTE AVEC SYMBOLES
Plutôt que de mettre un tiret devant chaque élément d'une liste, Powerpoint offre la possibilité de faire précéder chaque élément d'un signe plus esthétique.
|
|
sélectionner les paragraphes concernés |
sélectionner les paragraphes concernés
|
|
|
<clic g> sur le type de symbole choisi |
|

|
|
|
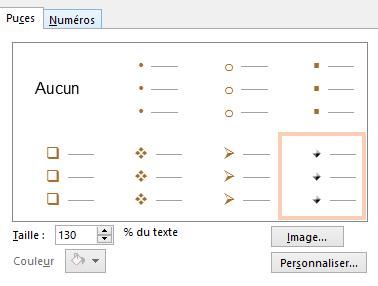
|
|
Dans la présentation "voyage création" |

(2) LISTE NUMÉROTÉE
Les numéros offrent aussi une grande variété de format.
|
|
sélectionner les paragraphes concernés |
sélectionner les paragraphes concernés
|
|
|
<clic g> sur le type de numérotation choisi |
|
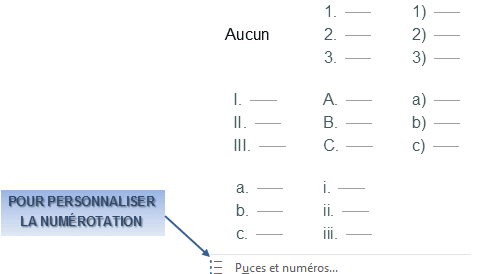
|
|
|

|
|
Dans la présentation "voyage création" |
e) LES TABULATIONS
Les taquets de tabulations sont des repères qui permettent de positionner rapidement le texte d'un paragraphe dans le sens horizontal. Les tabulations sont liées au paragraphe.
(1) UTILISATION DES TABULATIONS
Les taquets de tabulation doivent être utilisés comme ceux d'une machine à écrire. La touche <tab> permet de passer d'un taquet à un autre. En fonction de l'alignement des taquets et des points de suite qui leurs sont liés, le texte s'inscrit à gauche, à droite ou est centré par rapport au taquet, avec ou sans caractères de remplissage.
|
|
en cours de saisie |
après la saisie |
|
|
Les taquets de tabulation permettent de créer des listes simples. Pour créer des listes complexes ou des tableaux, utiliser le tableau |
(1)TYPES DE TABULATIONS
Le texte va venir s'appuyer à gauche ou à droite de la marque de tabulation ou encore être centré par rapport à cette marque.
TYPES DE TABULATIONS
![]()
![]() taquets permanents qui se déplacent globalement
taquets permanents qui se déplacent globalement
![]()
![]() taquet de tabulation avec alignement à gauche
taquet de tabulation avec alignement à gauche
![]()
![]() taquet de tabulation centré
taquet de tabulation centré
![]()
![]() taquet de tabulation avec alignement à droite
taquet de tabulation avec alignement à droite
![]()
![]() taquet de tabulation avec alignement sur le séparateur décimal
taquet de tabulation avec alignement sur le séparateur décimal
(2) INSERTION DE TABULATIONS
Les tabulations sont définies en fonction de leur distance au point zéro de la règle (marge gauche), en fonction de l'alignement du texte qui prend appui sur elles et enfin des caractères remplissant l'espace de tabulation non occupé par du texte.
|
|
point d'insertion dans le paragraphe à l'extrémité gauche de la règle |
point d'insertion dans le paragraphe |

(3) SUPPRESSION DES TABULATIONS
Les tabulations peuvent être effacées individuellement ou globalement.
|
|
point d'insertion dans le paragraphe <faire glisser> la tabulation en dehors de la règle |
curseur dans le paragraphe |
|
|
Les tabulations |
|
|
|
(4) DÉPLACEMENT DES TABULATIONS
Les tabulations peuvent être déplacées le long de la règle.
|
|
point d'insertion dans le paragraphe <faire glisser> la tabulation à sa nouvelle position |
4. MANIPULATIONS DE LA MISE EN FORME
La mise en forme des éléments d'un texte peut être répétée ou copiée à l'aide de la souris, sans avoir à la recréer de toutes pièces.
a) RÉPÉTITION DE LA MISE EN FORME
Une mise en forme venant d'être effectuée peut être répétée sur une autre partie de la même zone de texte si les deux actions sont immédiatement successives.
|
|
effectuer une 1ère mise en forme |
|
|
|
le texte sélectionné reçoit la même mise en forme que celle préalablement affectée |
|
|
|
Dans la présentation "voyage création" |
b) COPIE DE LA MISE EN FORME
Lorsqu'un texte a déjà été mis en forme, et que d'autres parties de la zone de texte doivent recevoir une mise en forme identique, il est plus rapide de recopier la mise en forme existante plutôt que de réaffecter à plusieurs reprises ses caractéristiques.
|
|
sélectionner le texte mis en forme |
|
|
Les raccourcis clavier standard <ctrl><maj><c> "copier la mise en forme" et <ctrl><maj><v> "coller la mise en forme" peuvent aussi être utilisés |
|
|
<double clic> sur |
|
|
Dans la présentation "voyage création" |
c) SUPPRESSION DE LA MISE EN FORME
La mise en forme des attributs de caractères vient remplacer une situation existante définie par le masque et le thème (ensemble de caractéristiques de mise en forme auquel on donne un nom). À tout moment, il est possible de revenir à la mise en forme d'origine.
|
|
sélectionner le texte mis en forme |
|
|
|
le texte reprend la mise en forme initiale |
|
|
|
Dans la présentation "voyage création" |
5. DISPOSITION DE LA ZONE DE TEXTE
La zone de texte peut être déplacée et redimensionnée
a) SÉLECTION
Avant de pouvoir modifier ses caractéristiques, il peut être nécessaire de la sélectionner.
|
|
<clic g> à l'intérieur de la zone de texte pour la désigner |
|
|
Un <clic d> directement dans la zone de texte affiche les commandes gérant la forme |
b) DIMENSION
La dimension de la zone de texte est automatiquement liée à celle du texte ; sa taille peut cependant à tout moment être adaptée en l'augmentant ou la diminuant.
|
|
la zone de texte étant sélectionnée |
c) POSITION
La zone de texte peut être positionnée n'importe où dans la diapositive.
|
|
la zone de texte étant sélectionnée |
|
|
Dans la présentation "voyage création" |
6. FORMAT DE LA ZONE DE TEXTE
La zone de texte, comme toute autre forme, peut être modifiée à postériori.
a) FORMAT
La zone de texte, en tant que contenant, peut recevoir une mise en forme spécifique.
Cette mise en forme peut être appliquée à partir des outils.
|
|
sélectionner la zone de texte |
sélectionner la zone de texte |
Elle peut aussi être appliquée à partir du volet "format de la forme" à droite de la fenêtre.
|
|
sélectionner la zone de texte |
sélectionner la zone de texte |
b) REMPLISSAGE
La forme peut être remplie d'une couleur ou autre.
|
|
zone de texte sélectionnée |
volet zone de texte sélectionnée |
c) CONTOUR
Les lignes de contour peuvent être personnalisées.
|
|
zone de texte sélectionnée |
volet zone de texte sélectionnée |
d) EFFETS
Des effets peuvent venir enrichir la forme.
|
|
zone de texte sélectionnée |
volet zone de texte sélectionnée |
e) STYLE
Sa présentation globale peut être choisie dans une liste prédéfinie.
|
|
zone de texte sélectionnée |
f) PROPRIETES
Ses propriétés peuvent être modifiées.
|
|
volet |
|
|
Dans la présentation "voyage création" |