A. Les modes d'affichage
Powerpoint propose plusieurs modes d'affichage en fonction des différentes phases d'élaboration de la présentation.
1. MODE NORMAL
Le mode "normal" (diapositives) est le plus employé puisqu'il permet d'afficher la totalité de la présentation : la liste des diapositives, les diapositives et les commentaires. Il permet alors d'effectuer la plupart des saisies, modifications et mises en forme. Lors de la création d'une nouvelle présentation, Powerpoint affiche la première diapositive en mode normal.
|
|
<clic g> sur l'outil |
<clic g> sur |

|
|
<clic g> sur une diapositive l'affiche en grand dans le volet d'affichage |
|
|
Dans la même présentation "croisiere.pptx" |
2. MODE PLAN
Il affiche le plan de la présentation dans le volet de navigation (en lieu et place des vignettes).
|
|
<clic g> sur |

|
|
Dans la même présentation "croisiere.pptx" |
3. MODE TRIEUSE DE DIAPOSITIVES
Le mode "trieuse de diapositives" sert à afficher l'ensemble des diapositives pour en modifier l'ordre, la transition et plus généralement pour préparer le diaporama à l'écran. Il permet éventuellement de masquer une diapositive à éviter dans le diaporama.
|
|
<clic g> sur l'outil |
<clic g> sur |
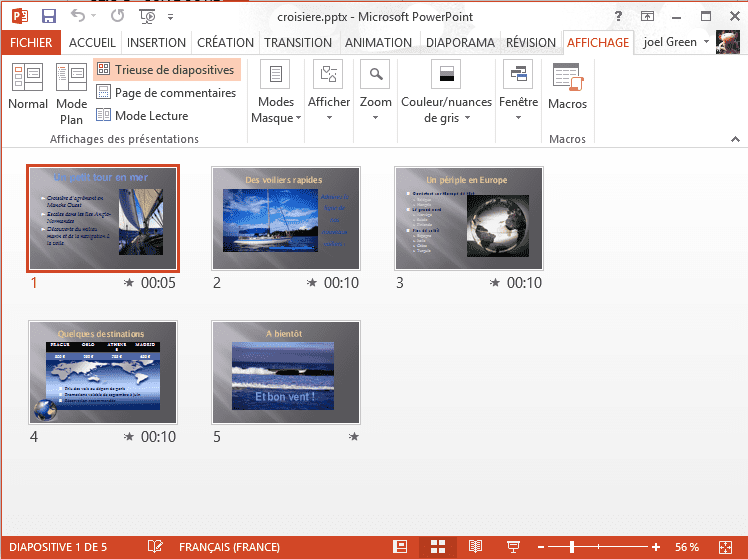
|
|
Ce mode met à la disposition de l'utilisateur des outils qui permettent une simulation complète du diaporama |
|
|
Dans la même présentation "croisiere.pptx" |
4. PAGE DE COMMENTAIRES
En mode "page de commentaires", la diapositive occupe la partie supérieure de la page A4 et les commentaires occupent l'espace restant en dessous ; la page de commentaires n'est pas affichée sur l'écran de projection lors du diaporama mais imprimée avec la diapositive sur une page A4, ceci permet au présentateur d'avoir sous la main la totalité de la présentation avec les commentaires associés et de pouvoir distribuer aux spectateurs un document propre et complet.
|
|
<clic g> sur |

|
|
Dans la même présentation "croisiere.pptx" |
5. LECTURE
Le mode "lecture" affiche le diaporama dans la fenêtre et non "plein écran".
|
|
<clic g> sur l'outil |
<clic g> sur |
|
|
Dans la même présentation "croisiere.pptx" |
6. DIAPORAMA
Le diaporama permet de visionner l'enchaînement des diapositives à l'écran avec les transitions et animations paramétrées par l'utilisateur. Une icône de notes à main levée (stylet) permet l'annotation temporaire de chaque diapositive au cours du diaporama.
|
|
<clic g> sur l'outil |
|
|
|
Le diaporama est idéal pour présenter l'ensemble des diapositives lors d'une réunion ; la liaison de l'ordinateur à un vidéo projecteur donne un résultat de qualité |
|
|
Dans la même présentation "croisiere.pptx" |
7. ZOOM
Ce n'est pas à proprement parler un mode d'affichage mais il vient en complément de ces derniers. Il fonctionne comme une loupe et permet de faire varier la taille affichée à l'écran (sans intervenir sur la taille réelle du document) du volet actif.
|
|
<clic g> sur l'outil |
<clic g> sur |
|
|
<ctrl> enfoncé, utiliser la roulette de la souris |
|
|
|
L'outil |
|
|
Le zoom agit sur le volet actif de la fenêtre (volet de navigation, volet d'affichage ou volet de commentaires …) et non sa globalité |
|
|
Dans la même présentation "croisiere.pptx" |



