C. La présentation des données
Pour des raisons de lisibilité, il peut être utile de modifier la police, la hauteur des lignes ou la largeur des colonnes. La méthodologie est proche de celle d'Excel™.
1. HAUTEUR DES LIGNES
La hauteur des lignes s'adapte automatiquement à celle de la police choisie mais elle peut être modifiée. Ce sont toutes les lignes de la table qui sont ici concernées.
|
|
pointeur sur le bord inférieur de la case de sélection d'une ligne |
<clic d>dans une case de sélection d'enregistrement |
|
|
<clic g> sur |
|
![]()
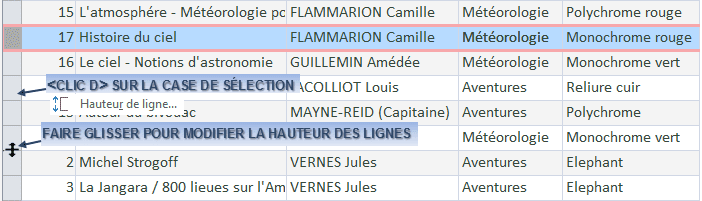
|
|
Dans la table en cours de la base "ouvrages", |
2. LARGEUR DES COLONNES
Comme pour les lignes, La largeur des colonnes peut être modifiée et adaptée aux données saisies. Cependant, seules les colonnes sélectionnées sont modifiées.
|
|
sélectionner la ou les colonnes |
<clic d> sur le titre de champ |
|
|
<clic g> sur |
|
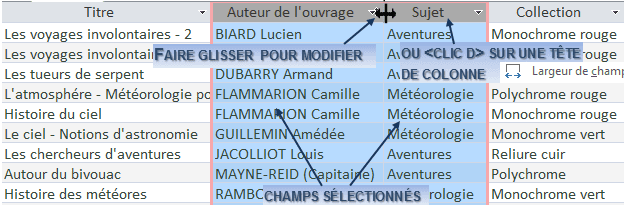
|
|
Un <double clic> avec la forme |
|
|
Dans la table en cours de la base "ouvrages", |
3. POLICE
La modification de la police concerne ici la totalité des données.
|
|
<clic g> sur un des outils du ruban |

|
|
Dans la table en cours de la base "ouvrages", |
Les champs reçoivent tous la même mise en forme mais les champs de type "mémo" peuvent recevoir des attributs spécifiques, indépendamment du reste de la feuille de données. (cette mise en forme est plus facile en mode formulaire).
|
|
dans une cellule du champ de type "mémo" |
|
|
Si les attributs affectent l'ensemble des données, c'est que le champ n'est pas réellement en "mémo" ; il faut alors lui assigner ce type dans les propriétés en mode "création" |
|
|
Le codage des champs "mémo" est de type "html" |
|
|
Dans la table en cours de la base "ouvrages", |

4. FORMAT DES NOMBRES
Le format des nombres permet d'affecter aux valeurs une présentation adaptée en gérant le nombre de décimales.
|
|
sélectionner le ou les champs de valeur |
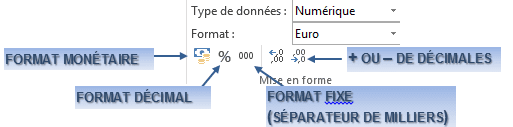
|
|
Ne pas oublier que les modifications de structure et de mise en forme doivent être enregistrées (contrairement aux modifications de données) |
|
|
Dans la table en cours de la base "ouvrages", |


