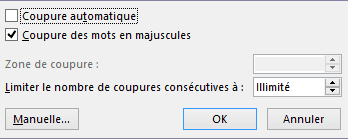D. La saisie
Il y a plusieurs manières de mettre du texte dans un document Word :
![]() Le saisir manuellement avec le clavier
Le saisir manuellement avec le clavier
![]() L'extraire à partir d'un document imprimé en utilisant un
scanner.
L'extraire à partir d'un document imprimé en utilisant un
scanner.
![]() Le dicter à Word en utilisant la reconnaissance vocale de Windows
Le dicter à Word en utilisant la reconnaissance vocale de Windows
1. LA SAISIE MANUELLE
La saisie du texte se fait au kilomètre : l'utilisateur frappe son texte sans se préoccuper des retours à la ligne (Word gère ces derniers). La mise en forme, sauf exception, doit être faite la saisie terminée. Les données doivent être saisies indépendamment de tout critère de présentation (espace entre paragraphes, espace entre données et début de ligne, etc.). La mise en forme prendra en charge cette présentation.
Règles
![]() saisir les données au kilomètre (Word gère la disposition des mots sur une
ligne)
saisir les données au kilomètre (Word gère la disposition des mots sur une
ligne)
![]() respecter la structure du texte en termes de paragraphe (n'appuyer sur la touche "entrée"
qu'à bon escient)
respecter la structure du texte en termes de paragraphe (n'appuyer sur la touche "entrée"
qu'à bon escient)
![]() respecter la casse (min/MAJ) (même s'il est possible de la corriger à
posteriori)
respecter la casse (min/MAJ) (même s'il est possible de la corriger à
posteriori)
![]() respecter la ponctuation (Word
l'utilise pour comprendre la structure du document :
respecter la ponctuation (Word
l'utilise pour comprendre la structure du document :
un espace après une virgule ou un point, un espace avant et après un
point-virgule…)
![]() ne
pas laisser de lignes vides ou de paragraphes vides dans le texte
ne
pas laisser de lignes vides ou de paragraphes vides dans le texte
CRÉER UN PARAGRAPHE
appuyer sur la touche <entrée>
![]()
En grammaire, un paragraphe est le développement d'une idée. Lorsque l'on change de sujet, un nouveau paragraphe doit être créé. Dans Word, c'est exactement la même chose, autrement dit à la structure de fond du texte correspond une structure de forme - un certain nombre de caractéristiques sont rattachées à la notion de paragraphe, caractéristiques inutilisables si la saisie est incorrecte
![]()
les listes font exception à cette règle : dans une liste, faire un paragraphe pour le titre puis un paragraphe pour chacun des éléments de la liste
![]()
Créer un nouveau document standard
Vérifier que vous êtes en mode page,
Vérifier que le papier est A4, que le mode est "portrait" et les marges
"étroites"
Encadrer les pages du motif de votre choix – penser à diminuer la
taille du motif
Mettre le filigrane "urgent"
Adopter un fond de couleur "bleu clair" et appliquer un dégradé
"diagonal bas"
Saisir le texte du document "exercice d'initiation" en respectant les
paragraphes
(saisie au
kilomètre, <entrée>après chaque paragraphe de titre, idem
à la fin de chaque paragraphe de texte) et sans se
préoccuper des fautes d'orthographe (à corriger éventuellement plus
tard)
Enregistrer votre document sous le nom "saisie de texte" puis le fermer
2. L'EXTRACTION AVEC UN SCANNER
Le scanner numérise le document et un logiciel de reconnaissance de caractères (ocr : Optical Character Recognition) reconnait alors le texte ; il crée un document standard (.rft) que Word peut ouvrir. Le détail de la méthodologie dépend du scanner, du logiciel de numérisation et du logiciel de reconnaissance de caractères ; globalement la procédure est standard.
![]() Mettre le document papier dans le scanner
Mettre le document papier dans le scanner
![]() Le
numériser en tant que document texte (et non image)
Le
numériser en tant que document texte (et non image)
![]() Lancer le logiciel ocr (s'il ne se lance pas
automatiquement)
Lancer le logiciel ocr (s'il ne se lance pas
automatiquement)
![]() Ouvrir le document généré avec Word
Ouvrir le document généré avec Word
![]() Corriger fautes d'orthographe et de grammaire soulignées
Corriger fautes d'orthographe et de grammaire soulignées
![]() Relire attentivement le document (souvent, on trouve des mots hors contexte)
Relire attentivement le document (souvent, on trouve des mots hors contexte)
![]() Enregistrer le document au format Word
Enregistrer le document au format Word
![]()
Un logiciel d'ocr est le plus souvent fourni avec le scanner
3. UTILISER LA RECONNAISSANCE VOCALE
On peut comparer l'évolution de la reconnaissance vocale à celle des correcteurs orthographiques d'abord lourds et maladroits, maintenant fiables et indispensables.
Elle se compose de deux éléments :
![]() La
reconnaissance vocale proprement dit
La
reconnaissance vocale proprement dit
consiste à utiliser la voix humaine
pour donner des ordres à l'ordinateur ou bien encore pour dicter du texte dans un
traitement de texte.
![]() La
synthèse vocale
La
synthèse vocale
consiste à faire parler l'ordinateur (l'ordinateur
lit du texte à "haute voix")
a) PARAMÉTRAGE
Le paramétrage de la reconnaissance vocale est indispensable ; c'est le seul moyen d'obtenir un résultat acceptable ; c'est une phase d'instruction pour l'ordinateur qui apprend à reconnaitre votre timbre, vos inflexions, votre prononciation…
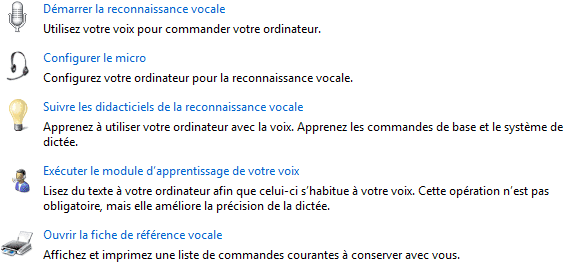
 panneau de
configuration
(icônes)
panneau de
configuration
(icônes)
<clic
g> sur
![]()
<clic>
sur![]()
<clic g> sur ![]()
sélectionner le type de micro

<clic g> sur ![]()
étalonner
le
microphone
lire
le
texte
<clic
g> sur ![]()
activer l'analyse du document
![]()
<clic g> sur ![]()
choisir la manière de lancer la reconnaissance
vocale
![]()
<clic g> sur ![]()
si vous désirez
avoir un volet d'aide avec les principales commandes
<clic
g> sur ![]()
cocher ![]()
si vous désirez
utiliser régulièrement la reconnaissance vocale
<clic
g> sur ![]()
<clic g> sur ![]()
pour apprendre dans le
détail à l'utiliser
la reconnaissance vocale est maintenant active et s'affiche en haut de
l'écran

![]()
COMMENCER LA RECONNAISSANCE VOCALE
<clic
g> sur
![]() de
de
![]()
ou
dire "commencer l'écoute"
![]()
Paramétrez la reconnaissance vocale sur votre ordinateur
b) UTILISATION
La reconnaissance vocale va permettre de faire exécuter des commandes au système d'exploitation mais surtout elle va permettre de dicter un texte dans un traitement de texte et accessoirement, de le manipuler.
Deux commandes principales :
![]() Commencer l'écoute (pour passer de l'état de veille à
l'état d'activité)
Commencer l'écoute (pour passer de l'état de veille à
l'état d'activité)
![]() Arrêter l'écoute
(pour passer l'état
d'activité à l'état de veille)
Arrêter l'écoute
(pour passer l'état
d'activité à l'état de veille)
La plupart des commandes sont en langage dit naturel (le plus souvent verbe à l'infinitif + complément d'objet). Elles différent évidemment entre les commandes liées au système et celles liées à l'application.
DICTÉE
ouvrez
Word
commencer l'écoute
lire le texte distinctement en étant bien positionné par
rapport au microphone
le texte s'inscrit dans
la page au kilomètre et au fur et à mesure
arrêter
l'écoute
pour terminer
Quelques commandes de base :
![]() Nouveau paragraphe
Nouveau paragraphe
![]() Sélectionner " "
Sélectionner " "
![]() Corriger
Corriger
![]() Supprimer
Supprimer
![]() Annuler
Annuler

Texte inscrit
dans Word après lecture de "exercice d'initiation"

puis pour
corriger et à voix haute
sélectionner "l'asie"
"corriger"
1 ok
la vie
sélectionner "l'organigramme etat schéma"
"l'organigramme est un schéma"
6 ok
…
![]()
Créer un nouveau document
Lire le texte suivant
 Le corriger puis
l'enregistrer sous le nom "reconnaissance vocale"
Le corriger puis
l'enregistrer sous le nom "reconnaissance vocale"

Utilisez la reconnaissance vocale pour inscrire du texte dans
Word mais corrigez le normalement avec la souris et les outils classiques de
correction
Utilisez la reconnaissance vocale pour gérer le système si vous
souffrez d'un handicap
4. LES SYMBOLES MASQUES
Ce sont des caractères non imprimés ayant une signification particulière, propres à Word. Ils peuvent être affichés à l'écran en mode page mais ils ne sont pas imprimés et ne sont pas affichés en mode "plein écran".
![]()
groupe "paragraphe" (3ème
bloc)
<clic
g> sur ![]() pour les
afficher
pour les
afficher
idem pour ne plus les
afficher

toujours afficher les symboles masqués – il n'est pas possible de comprendre la structure du texte s'ils ne sont pas affichés
![]()
le fait de cliquer sur ![]() a
pour effet d'activer ou de désactiver la case à cocher "tous" du volet "affichage" des
a
pour effet d'activer ou de désactiver la case à cocher "tous" du volet "affichage" des ![]() du menu
du menu
![]() . S'il y a d'autres cases
à cocher d'activées, les caractères correspondant resteront dans
tous les cas affichés
. S'il y a d'autres cases
à cocher d'activées, les caractères correspondant resteront dans
tous les cas affichés
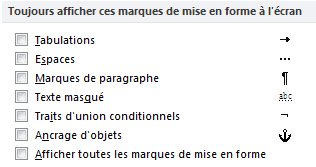
SYMBOLES MASQUES
![]()
<maj><entrée>
fin de ligne
passage à la ligne manuel
![]()
<entrée>
paragraphe
changement ligne / nouveau paragraphe
![]()
<ctrl><tab>
tabulation
passage à la tabulation suivante
![]()
<barre espace>
espace
insertion d'un espace entre deux mots
![]()
<ctrl><maj>
<barre espace>
espace insécable
évite la séparation de deux mots en fin de ligne
![]()
<ctrl><6>
trait d'union conditionnel
point de séparation d'un mot à la fin d'une ligne
![]()
<ctrl><8>
tiret insécable
évite la coupure d'un mot composé en fin de ligne
![]()
<tab>
cellule
changement de cellule / nouvelle ligne
![]()
les touches <6> et <8> correspondent aux chiffres du pavé alphabétique - certains de ces caractères sont accessibles par la boîte de dialogue "caractères spéciaux"
![]()
Dans un nouveau document vierge
Afficher les symboles masqués
Créer tous les symboles du tableau ci-dessus

Pour mettre un espace insécable
se positionner à l'endroit désiré
<ctrl><maj><espace
> pour insérer l'espace insécable
les mots reliés par
un espace insécable ne seront jamais séparés sur 2 lignes
différentes
![]()
Dans le même document
Affichage des symboles masqués activé ![]() , taper
le texte : "vingt mille tonnes"
, taper
le texte : "vingt mille tonnes"
Se positionner devant le texte et insérer des espaces (barre espace) afin de
repousser le texte vers la ligne suivante : le mot est coupé:
![]() hors en français, un
nombre ne doit pas être coupé ou séparé de son
unité
hors en français, un
nombre ne doit pas être coupé ou séparé de son
unité
Annuler avec l'outil annuler ![]()
Remplacer les espaces entre "vingt" et "mille" et "mille" et "tonnes" par des
espaces insécables (<ctrl><maj><espace>) et
insérer de nouveaux des espaces afin de repousser le texte vers la ligne
suivante:
l'ensemble du texte passe sur la ligne suivante :
![]()
Désactiver l'affichage des symboles masqués ![]() pour vérifier
que tout est ok
pour vérifier
que tout est ok

Pour mettre un espace insécable
se positionner à l'endroit
désiré
<ctrl>< 8>
pour insérer un tiret insécable
les mots reliés par
un tiret insécable ne seront jamais séparés sur 2 lignes
différentes
![]()
Affichage des symboles masqués activé ![]() , saisir le prénom
Jean-Michel
, saisir le prénom
Jean-Michel
Effectuer la même opération que ci-dessus
le texte est coupé entre jean et Michel :
![]() hors en français,
les deux parties d'un nom composé ne doivent pas être
séparées
hors en français,
les deux parties d'un nom composé ne doivent pas être
séparées
Annuler avec l'outil annuler ![]()
Remplacer le tiret entre jean et Michel par un tiret insécable
(<ctrl> <8>)
Insérer de nouveaux des espaces ou des tabulations :
l'ensemble du texte passe sur la ligne suivante :
![]() Désactiver
l'affichage des symboles masqués
Désactiver
l'affichage des symboles masqués ![]() pour
vérifier que tout est ok
pour
vérifier que tout est ok
5. L'EFFACEMENT DES DONNÉES
![]() L'effacement des
caractères s'effectue avec la touche <suppr> (en dessous de la touche <inser> pavé
directionnel) ou avec <retour
arrière> (à
l'angle haut et droit du pavé alphabétique).
L'effacement des
caractères s'effectue avec la touche <suppr> (en dessous de la touche <inser> pavé
directionnel) ou avec <retour
arrière> (à
l'angle haut et droit du pavé alphabétique).

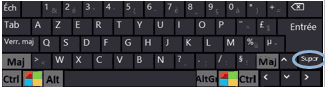
positionner
le
point d'insertion au début
ou
sélectionner le texte à supprimer
appuyer sur <suppr> autant que
nécessaire
la suppression s'effectue
de gauche à droite
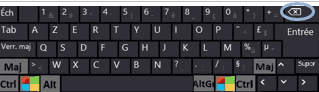
positionner
le
point d'insertion à la fin du texte à supprimer
appuyer sur <retour arrière> autant que
nécessaire
la suppression s'effectue
de droite à gauche
![]()
Dans le même document, taper le mot
"anticonstitutionnellement"
Se positionner au milieu du mot entre "ti" et "tu"
Supprimer les caractères à gauche du point d'insertion avec
<retour
arrière>
Supprimer les caractères à droite du point d'insertion avec
<suppr>
Sélectionner le reste du mot avec <double clic>
Supprimer le
reste du mot avec < suppr> puis annuler les suppressions
6. LA COUPURE DES MOTS
Les mots trop longs peuvent être coupés automatiquement ou manuellement en fin de phrase pour respecter l'équilibre du texte.
![]()
onglet "mise en
page" (1er
bloc)
<clic
g> sur ![]()
<cocher> "automatique"

![]()
Dans le même document vierge que
précédemment
Affichage des symboles masqués désactivé ![]()
Dans " anticonstitutionnellement"
Se positionner au milieu du mot entre "ti" et "tu"
Insérer un trait d'union conditionnel avec <ctrl> <6> : rien
ne se passe
Se positionner devant le texte et insérer des espaces (barre espace) afin
de repousser le texte vers la ligne suivante, le mot est séparé par
un trait d'union![]() Fermer le document sans
l'enregistrer
Fermer le document sans
l'enregistrer

se positionner à l'endroit où le mot doit être
coupé
<ctrl><6> pour insérer un trait d'union
conditionnel
![]()
si le mot reste en fin de ligne, la
première partie suivie d'un trait d'union reste sur la
1ère ligne et la seconde partie passe sur la seconde
ligne
si le mot se retrouve après modifications en milieu de phrase, le trait
d'union disparaît
![]()
Ouvrir le document "structure de l'entreprise"
Activer la coupure automatique des mots et observer les modifications
Désactiver la coupure automatique des mots
Fermer le document sans enregistrer les modifications
![]()
![]() à la fin de la
liste permet de définir la largeur de la zone de coupure
à la fin de la
liste permet de définir la largeur de la zone de coupure