C.Le clavier dans Word
Le clavier permet de déplacer le curseur. Le pavé de flèches du clavier permet d'effectuer les opérations courantes de déplacement au sein du document ; la touche <f5> permet d'aller à une page précise.
1. LE DÉPLACEMENT AVEC LES TOUCHES
Bien que la souris soit l'outil de déplacement privilégié, le clavier est pratique pour accéder à des zones du document éloignées de la partie affichée.

début de la ligne <origine> (Ý)
fin de la ligne <fin>
début du document <ctrl> <origine> (Ý)
fin du document <ctrl> <fin>
caractère suivant flèche droite ()
caractère précédent flèche gauche ()
ligne suivante flèche bas ()
ligne précédente flèche haut ()
mot suivant <ctrl> flèche droite ()
mot précédent <ctrl> flèche gauche ()
bas de la fenêtre <ctrl> <pgsv>
haut de la fenêtre <ctrl> <pgpr>
paragraphe suivant <ctrl> flèche bas ()
paragr. précédent <ctrl> flèche haut ()
écran suivant <pgsu>
écran précédent <pgpr>
Dans le document "exercice d'initiation"
Aller au début du document avec <ctrl><origine>
Aller à la fin du document avec <ctrl><fin> puis aller au
milieu du document
Déplacer le point d'insertion en début de ligne (<origine>) puis en fin de ligne
(<fin>)
Fermer le
document "exercice d'initiation"
2. LES TOUCHES DE FONCTION
Les touches de fonction sont numérotées de <f1> à <f12>.Elles peuvent être employées seules ou en combinaison avec une touche spéciale. La touche <f5> permet de se déplacer précisément d'un endroit à l'autre du document.
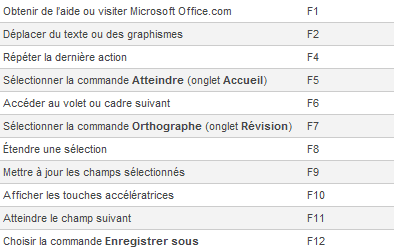
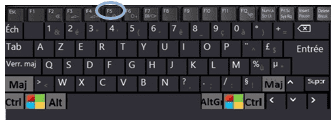
<f5> saisir le numéro de
page
![]()
![]()
Une fois la boite "atteindre" fermée, <maj><f5> permet de revenir successivement aux dernières positions

Pour se déplacer par rapport à la position actuelle
en plus ou en moins, rajouter le signe + (plus) ou
le signe – (moins). Ex: ![]() avance de 3
pages
avance de 3
pages
![]()
Cette boîte de dialogue permet aussi de se déplacer
d'une section à l'autre, d'un signet à l'autre, d'une annotation ou
d'une note de bas de page à l'autre (sans oublier vers une équation, vers un graphique, vers
un champ, vers un tableau, vers un objet...) ; c'est
l'équivalent de l'icône ![]() en bas de l'ascenseur
vertical.
en bas de l'ascenseur
vertical.
3.LA SÉLECTION DANS LE DOCUMENT
![]() par caractères ou par lignes
par caractères ou par lignes
<maj> + <touches de direction>
![]() par mots ou par paragraphes
par mots ou par paragraphes
<ctrl> + <maj> + <touches de direction>
![]() jusqu'au début de la ligne
jusqu'au début de la ligne
point d'insertion dans la ligne + <maj><origine>
![]() jusqu'à la fin de la ligne
jusqu'à la fin de la ligne
point d'insertion dans la ligne + <maj><fin>
![]() jusqu'au début du document
jusqu'au début du document
<ctrl><maj><origine>
![]() jusqu'à la fin du document
jusqu'à la fin du document
<ctrl><maj><fin>
![]() jusqu'en haut de la fenêtre
jusqu'en haut de la fenêtre
<ctrl><maj><pgpr>
![]() jusqu'en bas de la fenêtre
jusqu'en bas de la fenêtre
<ctrl><maj><pgsu>
![]() l'ensemble du document
l'ensemble du document
<ctrl><5> (du pavé numérique désactivé)
les touches du pavé de flèches annulent la sélection
4. L'UTILISATION DU RUBAN
Comme pour la sélection, l'utilisation du clavier pour accéder au ruban est plutôt réservée à des cas de dépannage (souris en panne…).

effectuer
une
éventuelle sélection
enfoncer la touche <alt>
des cases avec lettres
et/ou numéros s'affichent sur le ruban
taper
le caractère
correspondant à l'onglet voulu au clavier
les outils de l'onglet
s'affichent et d'autres caractères s'affichent près des
outils
taper
le caractère
correspondant à l'outil voulu au clavier
l'action liée
à l'outil s'effectue

5. L'ANNULATION DE LA DERNIÈRE ACTION
Si une action n'a pas le résultat escompté, il est possible de l'annuler immédiatement après.
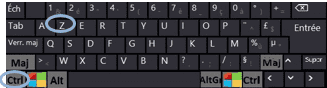
<ctrl><z> ou <alt> <retour
arrière>
6 LA RÉPÉTITION DE LA DERNIÈRE ACTION
Une action peut être répétée sur une autre sélection mais immédiatement après.
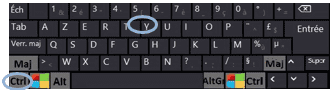
<ctrl><y>ou <f4>

