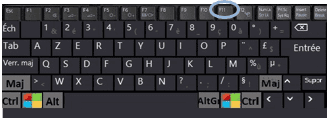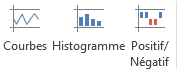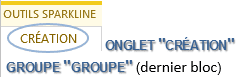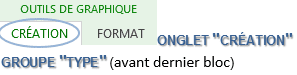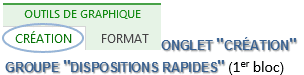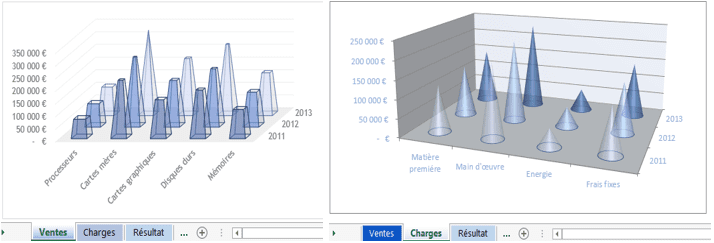A. La création du graphique
Les graphiques peuvent être incorporés dans une feuille de travail (avec un tableau), indépendants dans leur propre feuille (feuille graphique) ou inclus dans une cellule (sparkline ou graphe de tendance) :
![]() Un graphique incorporé va venir compléter et illustrer un tableau sur la même feuille de travail et sera imprimé avec lui
Un graphique incorporé va venir compléter et illustrer un tableau sur la même feuille de travail et sera imprimé avec lui
![]() Un graphique indépendant est seul sur sa propre feuille; il se suffit à lui-même ; il est souvent projeté sur un écran
Un graphique indépendant est seul sur sa propre feuille; il se suffit à lui-même ; il est souvent projeté sur un écran
![]() Un sparkline s'affiche dans une cellule et vient illustrer une ligne de données
Un sparkline s'affiche dans une cellule et vient illustrer une ligne de données
1. GRAPHIQUE INCORPORÉ
C'est un objet qui vient illustrer le tableau dans la feuille de travail.
|
|
|
|
|
|
|
|
|
|
Ouvrir le classeur "tableau de bord" |

2. FEUILLE GRAPHIQUE
C'est une feuille du classeur, au même titre que la feuille de travail, mais spécifiquement conçue pour recevoir un graphique.
|
|
|
|
|
Préférer autant que possible la feuille graphique, simple à mettre en œuvre et toujours bien proportionnée |
|
|
Afficher la feuille "résultat" du classeur "tableau de bord" |
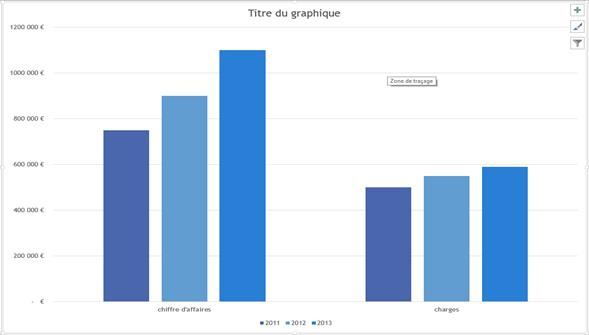
3. SPARKLINE
Le sparkline est un graphe simple qui s'affiche dans une cellule et affiche le plus souvent une tendance.
|
|
<clic g> sur la cellule (ou les cellules) devant accueillir le sparkline |
sélectionner les données à représenter |

|
|
Le sparkline se recopie comme le contenu d'une cellule avec la case de recopie incrémentée. La cellule accueillant le sparkline peut aussi recevoir du texte |
Pour pouvoir modifier un sparkline individuel, il faut le dissocier du groupe de sparklines.
|
|
|
|
|
|
Afficher la feuille "résultat" du classeur " tableau de bord " |
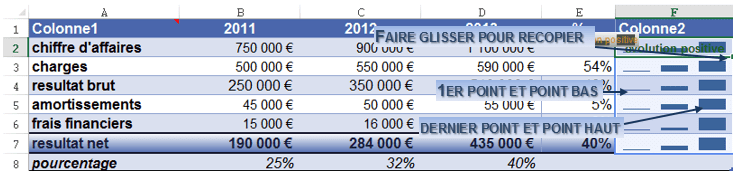
4. TYPE DE GRAPHIQUE
Les graphiques d'Excel peuvent être classés en 2 catégories :
![]() Les graphiques en 2 dimensions - leurs données sont représentées par rapport à 2 axes, un axe horizontal et un axe vertical
Les graphiques en 2 dimensions - leurs données sont représentées par rapport à 2 axes, un axe horizontal et un axe vertical
![]() Les graphiques en 3 dimensions - leurs données sont représentées par rapport à 3 axes, un axe horizontal, un axe vertical et un axe de profondeur
Les graphiques en 3 dimensions - leurs données sont représentées par rapport à 3 axes, un axe horizontal, un axe vertical et un axe de profondeur
|
|
Certains graphiques ne sont pas des vrais graphiques en 3 dimensions ; ils sont représentés sur 2 axes mais leurs marques (la forme de représentation utilisée) est en 3 dimensions |
|
|
|

|
|
Pointer sur un graphe de la boite de dialogue l'agrandit |
|
|
Dans la feuille "ventes" du classeur " tableau de bord " |
5. STYLE DU GRAPHIQUE
Excel dispose de tout un choix de styles de graphiques (comme pour le tableau), qui proposent des caractéristiques de mise en forme homogènes et esthétiques.
|
|
|
|

|
|
Dans la feuille "ventes" du classeur " tableau de bord " |
6. MARQUES DU GRAPHIQUE
Les formes symbolisant les données sont appelées "marques" (cônes, pyramides, rectangles..).
|
|
|
<clic d> sur une série de données |
|
|
|
|
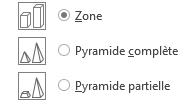
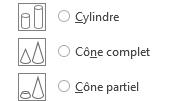
|
|
Dans la feuille "ventes" du classeur " tableau de bord " |

7. COULEURS DU GRAPHIQUE
Excel dispose de tout un choix de jeux de couleurs de graphique (comme pour le tableau), qui proposent des présentations homogènes et esthétiques.
|
|
|
graphique sélectionné |
|
|
|
|
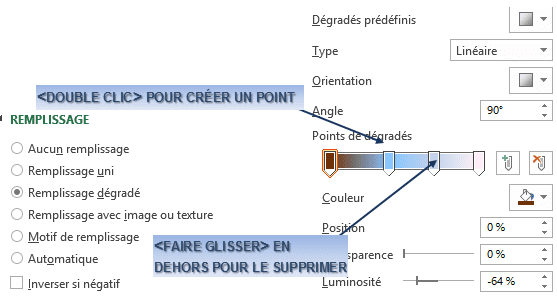
|
|
Le remplissage dégradé permet notamment d'obtenir des effets esthétiques en créant des points de dégradés et en assignant une couleur à chacun de ces différents points |
|
|
Dans la feuille "ventes" du classeur " tableau de bord " |
8. SÉLECTION
Avant de modifier les caractéristiques d'un graphique incorporé, il faut le sélectionner.
|
|
|
|
|
Le graphe est sélectionné quel que soit l'endroit du graphe ou l'on clique |

|
|
Dans la feuille "ventes" du classeur " tableau de bord " |
9. DIMENSION
La dimension du graphique dans la feuille est le plus souvent adéquate ; l'utilisateur peut cependant à tout moment l'adapter en l'augmentant ou la diminuant.
|
|
|
|
|
Si le graphique n'est pas complet (libellés non affichés), agrandir le graphique ou réduire la taille des polices |
|
|
Dans la feuille "ventes" du classeur " tableau de bord " |
10. POSITION
Le graphique peut être positionné n'importe où dans la feuille de travail.
|
|
|
|
|
Dans la feuille "ventes" du classeur " tableau de bord " |
Il est possible de déplacer un graphe entre 2 feuilles (graphiques ou de travail).
|
|
|
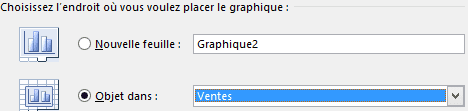
|
|
Le déplacement ne peut pas être annulé. Enregistrer le classeur avant l'opération |
|
|
Enregistrer votre classeur Excel |
11. DISPOSITION DU GRAPHIQUE
La disposition propose des combinaisons d'éléments du graphique et de positionnement de ces éléments dans le graphique (la légende à tel endroit, le titre à tel endroit, les titres des axes dans tel sens, des étiquettes de données à tel endroit…).
|
|
|

|
|
Dans la feuille "ventes" du classeur " tableau de bord " |
12. EXERCICE
|
|
Dans le classeur "tableau de bord" |