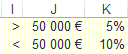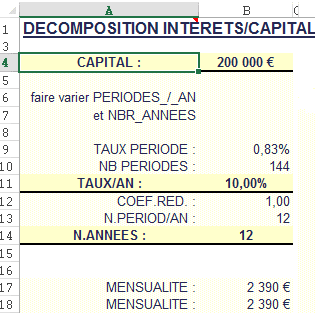B. Fonctions logiques
Les fonctions logiques sont de deux types :
La fonction conditionnelle =SI()
![]() Le premier argument est la condition ;
Le premier argument est la condition ;
![]() le deuxième argument donne la valeur de la cellule condition remplie ;
le deuxième argument donne la valeur de la cellule condition remplie ;
![]() le troisième argument donne la valeur de la cellule condition non remplie.
le troisième argument donne la valeur de la cellule condition non remplie.
Les fonctions de type vrai/faux
![]() Ce sont des fonctions =SI limitées.
Ce sont des fonctions =SI limitées.
![]() Elles posent une condition définie et affichent la valeur "vrai" si la condition est remplie et "faux" sinon. (voir fonclogi.xls)
Elles posent une condition définie et affichent la valeur "vrai" si la condition est remplie et "faux" sinon. (voir fonclogi.xls)
Que viennent compléter la mise en forme conditionnelle
![]() Qui n'est pas une fonction logique mais qui obéit aux mêmes principes.
Qui n'est pas une fonction logique mais qui obéit aux mêmes principes.
1. LE FORMAT CONDITIONNEL
Il permet d'afficher une mise en forme différente selon la valeur de la cellule.
a) LES CONDITIONS SIMPLES
Des opérateurs logiques sont utilisés pour définir le format.
|
|
sélectionner la plage ou <clic g> sur la cellule à mettre en forme |
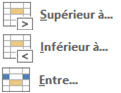

![]()

|
|
Lorsque vous appelez l'outil de mise en forme conditionnelle sur une plage qui a déjà reçu une mise conditionnelle, les caractéristiques de cette dernière s'ajoutent à la précédente |
|
|
Vous pouvez aussi appliquer sur une cellule puis utiliser l'outil de recopie de mise en forme |
|
|
Utiliser l'outil |
|
|
Ouvrir le classeur "représentants.xlsx", feuille "commissions" |
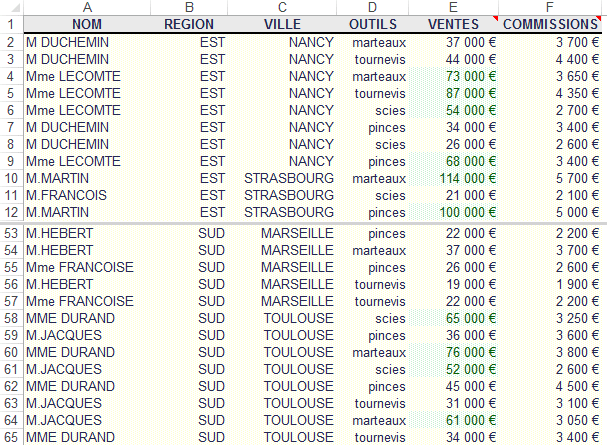
|
|
Dans le même classeur "représentants.xlsx", feuille "outils" |
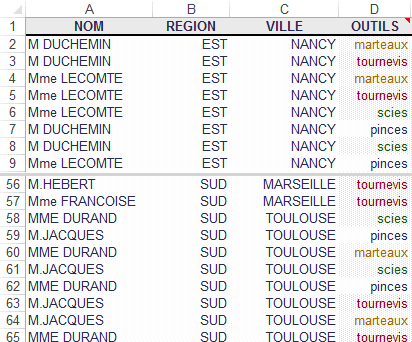
b) LES VALEURS REMARQUABLES
Excel permet d'attribuer une mise en forme spécifique aux valeurs remarquables (valeurs les plus élevées, les moins élevées, supérieures ou inférieurs à la moyenne).
|
|
sélectionner la plage ou <clic g> sur la cellule à mettre en forme |

|
|
Dans le même classeur "représentants.xlsx", feuille "outils" |

c) LES BARRES DE DONNÉES
Elles affichent dans la cellule une barre plus ou moins longue selon la valeur dans la cellule. Elles sont à la fois très esthétiques et très parlantes.
|
|
sélectionner la plage ou <clic g> sur la cellule à mettre en forme |

|
|
Dans le même classeur "représentants.xlsx", feuille "outils" |
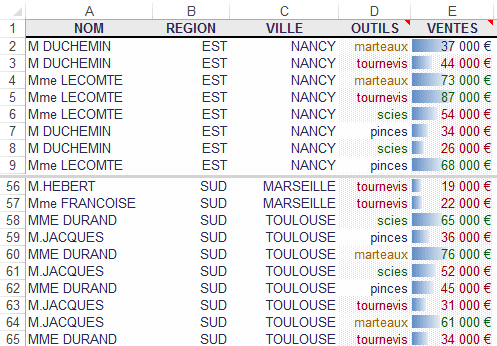
d) LES NUANCES DE COULEURS
La nuance de la couleur utilisée dans le dégradé représente ici la valeur de la cellule.
|
|
sélectionner la plage ou <clic g> sur la cellule à mettre en forme |
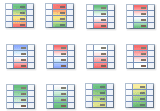
|
|
Dans le même classeur "représentants.xlsx", feuille "chiffre d'affaires" |

e) LES ICÔNES
Des icônes symbolisent la valeur de la cellule par rapport à l'ensemble des données. Le calcul est différent selon le nombre de symboles du jeu d'icônes.
|
|
sélectionner la plage ou <clic g> sur la cellule à mettre en forme |
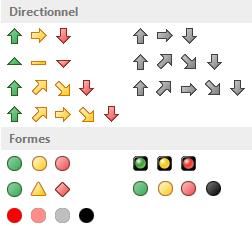

|
|
Dans le même classeur "représentants.xlsx", feuille "chiffre d'affaires" |
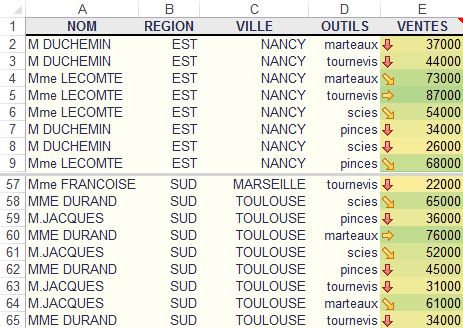
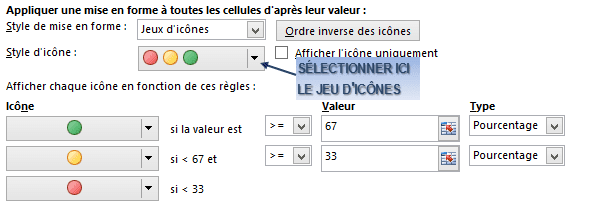
f) LA GESTION DES RÈGLES
Elle permet de combiner les options proposées.
|
|
sélectionner la plage ou <clic g> sur la cellule à mettre en forme |
|
|
La gestion des règles permet de récapituler les règles appliquées sur une plage, de les modifier ou les supprimer |
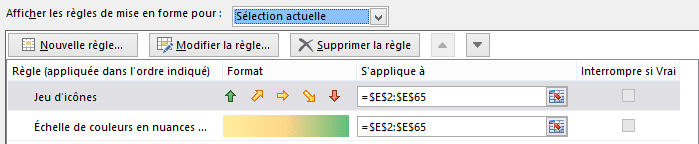
|
|
Lorsque pour une condition remplie, vous ne voulez pas afficher des données, pensez toujours à la possibilité d'utiliser la même couleur (y compris le blanc) pour la police et le fond de la cellule |
|
|
Dans le même classeur "représentants.xlsx", feuille "chiffre d'affaires" |
2. =SI(test;valeur_si_vrai;valeur_si_faux)
Cette fonction contrôle la valeur affichée par la cellule en fonction d'une condition.
|
|
<clic g> sur la première cellule de la plage |

|
|
Il est plus simple de renseigner d'abord la première cellule de la plage puis, lorsque le résultat est satisfaisant, de recopier ce résultat sur les autres cellules de la plage |
|
|
Dans le même classeur "représentants.xlsx", feuille "commissions" |
|
|
Plutôt qu'indiquer des valeurs, indiquer l'emplacement de ces valeurs dans la feuille ; cela donne beaucoup plus de souplesse pour toute modification ou simulation |
|
|
Dans le même classeur "représentants.xlsx", feuille "commissions" |
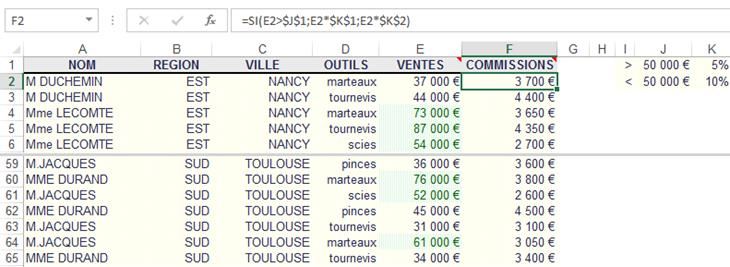
Une fois la cellule renseignée, la fonction SI s'affiche de la manière suivante :
=SI(test;condition oui;condition non)
![]()
dans lequel :
= indique à Excel qu'une fonction suit ;
SI est le nom de la fonction
(...) parenthèses les parenthèses ouvrantes et fermées encadrent les arguments de la fonction
test définit le test logique
condition oui valeur que prendra la cellule ou formule qui sera calculée si le
test est positif
condition non valeur que prendra la cellule ou formule qui sera calculée si le
test est négatif
; point virgule caractères séparateurs indispensables entre test, condition oui
et condition non.
|
|
Il est possible d'imbriquer des fonctions "si" les unes dans les autres de façon à gérer une multitude de cas ; la fonction doit alors être écrite manuellement |

|
|
La source d'erreur la plus fréquente est un nombre incorrect de parenthèses ; heureusement, Excel vous aide en affichant les parenthèses de différentes couleurs et par paires et même en vous proposant de faire seul la correction (à vérifier cependant) |
|
|
Écrivez un minimum dans la formule même et faites au maximum référence à des cellules contenant les valeurs, le texte ou les formules ; ainsi, vous pourrez faire toutes les modifications que vous souhaiterez dans ces cellules sans avoir à modifier la formule |
|
|
Dans le même classeur "représentants.xlsx", feuille "outils" |

|
|
Si les conditions OUI ou NON sont du texte et que vous écrivez la formule, pensez à mettre ce texte entre double guillemets |
|
|
Pour définir des catégories de valeurs, encadrez ces dernières avec des opérateurs "inférieur" ou "supérieur" successifs. Penser à utiliser selon les besoins "< inférieur" ou "<= inférieur ou égal" et "> supérieur" ou ">= supérieur ou égal" |
|
|
Pour définir des catégories de 0 à 100 000 par tranche de 20 000 |
|
|
Dans le même classeur "représentants.xlsx", feuille "chiffre d'affaires" |

|
|
Pour les formules et les fonctions très complexes, si vous n'y arrivez pas du premier coup, vous pouvez mettre " (guillemets français) devant le signe = (égal) de la formule qui est alors acceptée (mais comme texte) ; vous pourrez y revenir plus tard en enlevant les guillemets (pour qu'elle soit de nouveau considérée comme une formule) |
|
|
Afficher le classeur "emprunt.xlsx" |
3. =FAUX()"" (voir fonctlogi.xlsx)
Cette fonction renvoie la valeur logique "faux".

4. =NON(valeur_logique) (voir fonctlogi.xlsx)
Cette fonction inverse la valeur de l'argument ; si celui-ci est vrai, il renvoie faux et réciproquement.
![]()
5. =OU(valeur_logique1;valeur_logique2...) (voir fonctlogi.xlsx)
Cette fonction donne la valeur "vrai" si au moins un argument est vrai, "faux" sinon.
![]()
6. =VRAI()(voir fonctlogi.xlsx)
Cette fonction donne la valeur logique "vrai".
![]()