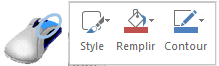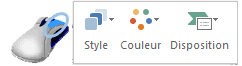I. L'objet Smart Art
L'objet SmartArt peut revêtir plusieurs formes différentes en fonction des besoins.
La plupart des objets "SmartArt" obéissent aux règles ci-dessous.
|
|
positionner le point d'insertion dans le texte |

Le SmartArt affiché, il ne reste plus qu'à saisir les données et les images.
|
|
saisir le texte dans les zones prévues |
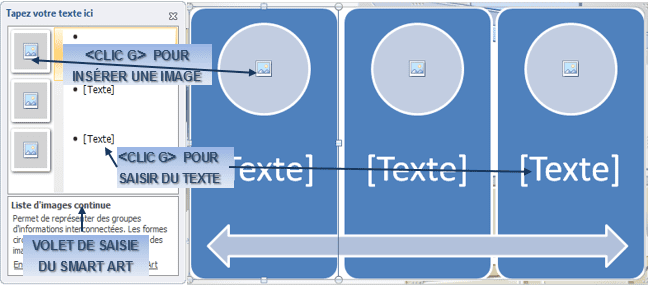
|
|
Dans le document "exercice long document" page "Comment définir une structure" |

L'organigramme hiérarchique est un Smart Art particulier qui permet de présenter des informations de manière structurée avec une lisibilité plus grande.
|
|
<clic g> sur |

|
|
<clic g> dans l'organigramme affiche le volet de saisie |
|
|
Dans le document "exercice long document" page "Comment définir une structure" |

Il est possible d'insérer une personne supplémentaire dans l'organigramme.
|
|
sélectionner une forme de l'organigramme |
<clic d> sur une forme de l'organigramme |

|
|
Il est aussi possible de déplacer une forme existante en la faisant glisser avec la souris |
Tout un choix de styles est proposé pour mettre en forme le smart art.
a) STYLE
Tout un choix de styles est proposé avec un ensemble de caractéristiques de mise en forme homogènes et esthétiques.
|
|
smartart sélectionné |
|

|
|
Le style de forme va concerner la forme sélectionnée, le cadre et l'arrière-plan |
b) COULEUR
La couleur est là aussi un élément graphique important.
|
|
smartart sélectionné |
|
|
|
pointer sur les jeux de couleur pour les visualiser |
|

c) MISE EN FORME
La mise en forme va concerner les formes.
|
|
sélectionner une des formes du smartart |
|
|
|
<faire défilé> les styles avec |
|
|
|
|
|
|
Dans le document "exercice long document" page "Comment définir une structure" |
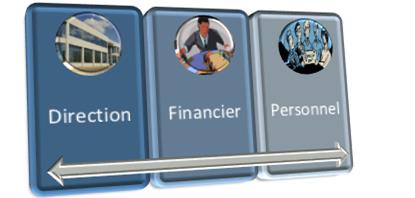
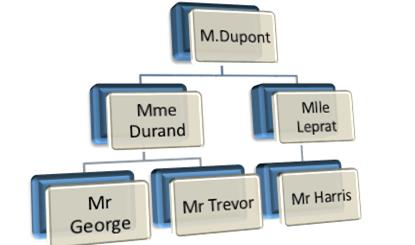
d) DISPOSITION
La disposition permet de retrouver les choix proposés à la création du SmartArt.
|
|
smartart sélectionné |
|

Le SmartArt peut être déplacé et redimensionné.
a) SÉLECTION
Avant de pouvoir modifier ses caractéristiques, il faut d'abord le sélectionner.
|
|
<clic g> à l'intérieur du smartart |
b) DIMENSION
La taille du SmartArt peut être adaptée en l'augmentant ou la diminuant.
|
|
<clic g> à l'intérieur du smartart |
c) POSITION
Le SmartArt, lié au texte lors de son insertion, peut aussi être positionné n'importe où dans le document.
|
|
smartart sélectionné |
|
|
|
choisir |
|
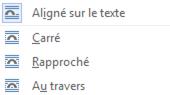

|
|
Dans le document "exercice long document" page "Comment définir une structure" |