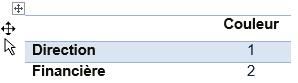G. Le tableau
La conception du tableau est basée sur la notion de cellule.
1. CREATION DU TABLEAU
Le tableau créé est créé libre dans le document.
|
|
positionner le point d'insertion dans le paragraphe devant contenir le tableau |

Les rubans ![]() s'affichent alors.
s'affichent alors.
|
|
|
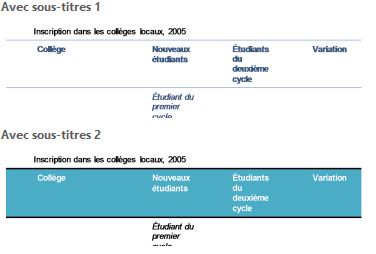
|
|
Si le ruban "tableau" n'est plus affiché et que vous ayez du mal à le réafficher, faire un <double clic> sur |
|
|
Il est aussi possible de dessiner complètement le tableau avec |
2. SELECTION DANS LE TABLEAU
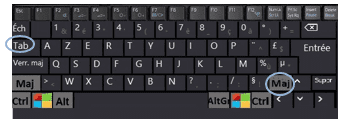
![]() <tab> déplacement d'une cellule vers la droite
<tab> déplacement d'une cellule vers la droite
en fin de tableau, création d'une nouvelle ligne
![]() <maj> <tab> déplacement d'une cellule vers la gauche
<maj> <tab> déplacement d'une cellule vers la gauche
 bouton gauche
bouton gauche
|
|
sélection caractères |
|
|
sélection de lignes de cellules |
|
|
sélection de cellules |
|
|
sélection de colonnes |

|
|
Dans "exercice long document" sur la page "les différentes fonctions" |
3. SAISIE DU TABLEAU
Elle s'effectue de manière standard.
|
|
|
saisir les données de la 1ère cellule |
|
|
Dans "exercice long document" sur la page "les différentes fonctions" |

|
|
Dans "exercice long document" sur la page "les différentes fonctions" |
4. STYLE DU TABLEAU
Le ruban "création" permet de personnaliser le tableau.
|
|
<clic g> sur |
|
|
Le groupe "options de style de tableau" (1er bloc) permet de faire varier la mise en forme du tableau en fonction du fait qu'il y ait des titres, des totaux… |
|
|
Dans "exercice long document" sur la page "les différentes fonctions" |
5. BORDURES ET TRAME DU TABLEAU
Les bordures s'appliquent à la sélection; pour appliquer des bordures à une seule cellule, il suffit de la sélectionner ; pour appliquer des bordures à tout le tableau, il faut sélectionner tout le tableau.
|
|
effectuer la sélection |
|
|
Dans "exercice long document" sur la page "les différentes fonctions" |
|
|
Il est aussi possible d'appeler la boîte de dialogue en cliquant sur le lanceur de boîtes de dialogue |
La trame de fond va remplir le fond de la cellule.
|
|
effectuer la sélection |
|
|
Dans "exercice long document" sur la page "les différentes fonctions" |
6. STRUCTURE DU TABLEAU
La disposition du tableau va concerner les cellules, les lignes et les colonnes ainsi que leurs caractéristiques.
a) LA SÉLECTION DES LIGNES
La sélection d'une ou plusieurs lignes entières s'effectue de préférence avec la souris.
|
|
<clic g> en face de la ligne |
<clic g> dans une cellule de la ligne |
|
|
Dans le tableau de la page "les différentes fonctions" de "exercice long document" |
b) L'INSERTION DES LIGNES
Les lignes insérées s'ajoutent à la structure du tableau.
|
|
|
sélectionner la ou les lignes |
|
|
|
|
|
|
Dans le tableau de la page "les différentes fonctions" de "exercice long document" |
c) LA SUPPRESSION DES LIGNES
La suppression de lignes se fait selon les mêmes principes que l'insertion.
|
|
|
sélectionner la ou les lignes
|
|
|
Dans le tableau de la page "les différentes fonctions" de "exercice long document" |
d) LA HAUTEUR DES LIGNES
La hauteur des lignes peut être modifiée.
|
|
|
pointeur sur le bord bas de la ligne |
|
|
|
|
|
Dans le tableau de la page "les différentes fonctions" de "exercice long document" |
e) LA SÉLECTION DES COLONNES
La sélection des colonnes s'effectue de préférence avec la souris.
|
|
<clic g> au-dessus de la colonne |
<clic g> dans une cellule de la colonne |
|
|
Dans le tableau de la page "les différentes fonctions" de "exercice long document" |
f) L'INSERTION DES COLONNES
Les colonnes insérées viennent s'ajouter à gauche ou à droite de la colonne sélectionnée.
|
|
|
sélectionner la ou les colonnes |
|
|
|
|
|
|
Dans le tableau de la page "les différentes fonctions" de "exercice long document" |
g) LA SUPPRESSION DES COLONNES
La suppression de colonnes se fait selon les mêmes principes que l'insertion.
|
|
|
sélectionner la ou les colonnes
|
|
|
Dans le tableau de la page "les différentes fonctions" de "exercice long document" |
h) LA LARGEUR DES COLONNES
La largeur des colonnes peut être modifiée et adaptée aux données saisies.
|
|
|
pointeur sur le côté droit de la colonne |
|
|
|
|
|
Dans le tableau de la page "les différentes fonctions" de "exercice long document" |
7. DISPOSITION DU TABLEAU
Le tableau peut être redimensionné et déplacé dans le document.
a) SÉLECTION
Avant de pouvoir modifier ses caractéristiques, il faut d'abord le sélectionner.
|
|
|
|
|
Pour ne plus sélectionner le tableau, il suffit de cliquer en dehors |
b) LA DIMENSION
La largeur du tableau peut être adaptée en l'augmentant ou la diminuant.
|
|
|
c) LA POSITION
Le tableau peut être positionné n'importe où dans le document.
|
|
|
|
|
Dans le tableau de la page "les différentes fonctions" de "exercice long document" |
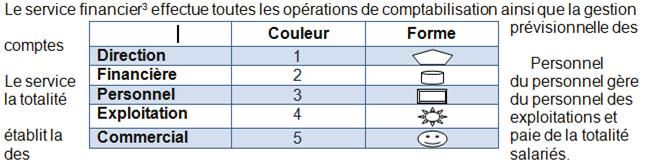
8. EXERCICE
|
|
À partir du tableau en cours, créer le tableau suivant avec les formes colorées dans la dernière colonne |
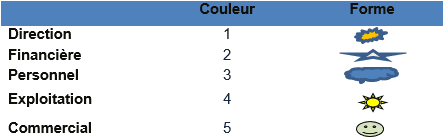




 pour appliquer les caractéristiques sélectionnées à l'une ou l'autre des bordures (
pour appliquer les caractéristiques sélectionnées à l'une ou l'autre des bordures ( puis sélectionner une couleur
puis sélectionner une couleur 


 ou
ou