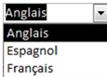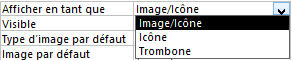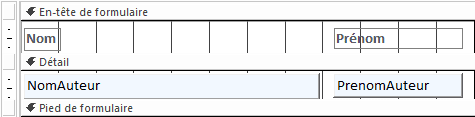M. Principaux types de contrôle
Ils sont affichés dans le groupe "contrôles" de l'onglet "création".
|
|
Zone de texte |
|||
|
|
Étiquette du contrôle |
|||
|
|
Bouton de commande |
|||
|
|
Contrôle onglet |
|||
|
|
Lien hypertexte |
|||
|
|
contrôle du navigateur Web |
|||
|
|
formulaire de navigation |
|||
|
|
Groupe d'options |
|||
|
|
Saut de page |
|||
|
|
Zone de liste déroulante |
|||
|
|
Graphique |
|||
|
|
trait |
|||
|
|
Bouton bascule |
|||
|
|
Zone de liste |
|||
|
|
rectangle |
|||
|
|
Case à cocher |
|||
|
|
Cadre d'objet indépendant |
|||
|
|
Pièce jointe |
|||
|
|
Case d'option |
|||
|
|
Sous-formulaire (ou sous-état) |
|||
|
|
Cadre d'objet dépendant |
|||
|
|
Image |
|||
|
|
|
Assistant contrôle |
|
|
|
|
|
Active X |
|
|
|
|
|
Image |
|
|
|
|
|
Logo |
|
|
|
|
|
Titre |
|
|
|
|
|
Date / heure |
|
|
|
|
Penser à activer l'assistant contrôle |
1. CONTRÔLE ONGLET
Il va permettre de répartir les contrôles dans des onglets. Il doit être créé au tout début de la conception du formulaire.
|
|
<clic g> sur |
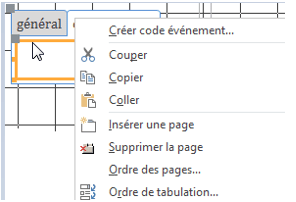
|
|
Pour insérer une nouvelle page, <clic droit> sur le libellé de l'onglet |
|
|
Dans la base en cours "Bibliothèque avec données" à partir de la base "ouvrage" |
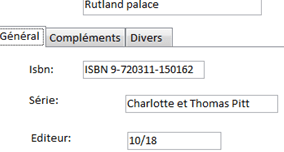
|
|
|
2. LIEN HYPERTEXTE
Il crée un lien avec une page web locale ou externe. Le contrôle "lien internet" crée un lien fixe quel que soit l'enregistrement affiché.
|
|
sélectionner la zone du formulaire ou insérer le lien (entête, détail…) |

|
|
Dans le formulaire "ouvrage" de la base "Bibliothèque avec données", créer à côté du nom de l'ouvrage un lien ayant les caractéristiques ci-dessus, le tester en mode formulaire |
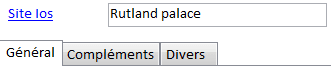
3. CONTRÔLE DU NAVIGATEUR WEB
Il affiche en lecture directe la page web indiquée dans le contrôle. Cette page n'est pas fixe mais varie en fonction de l'enregistrement.
|
|
aller sur le site web et faire la recherche appropriée de l'article (livre, disque…) |

|
|
les champs "url de base", "chemin d'accès" et "paramètres" sont automatiquement renseignés
|
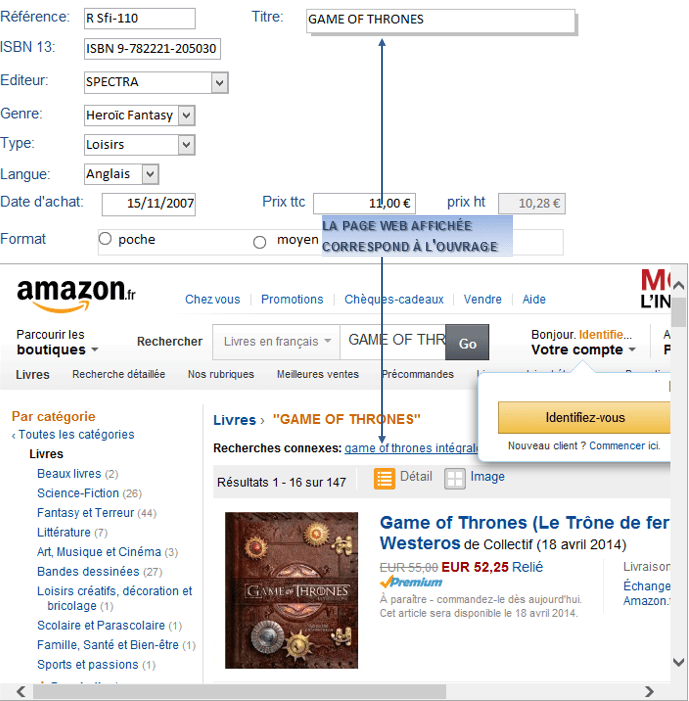
|
|
Dans le formulaire "ouvrage" de la base "Bibliothèque avec données", créer un contrôle navigateur Web ayant les caractéristiques ci-dessus, le tester en mode formulaire, enregistrer puis fermer le formulaire |
4. FORMULAIRE DE NAVIGATION
Il crée une interface web d'affichage des données de la base. Il peut être utilisé tel quel dans la base ou être lié aux listes sharepointtm générées par la base. Il peut être construit de toutes pièces ou créé à partir d'un formulaire existant.
|
|
<clic g> sur |
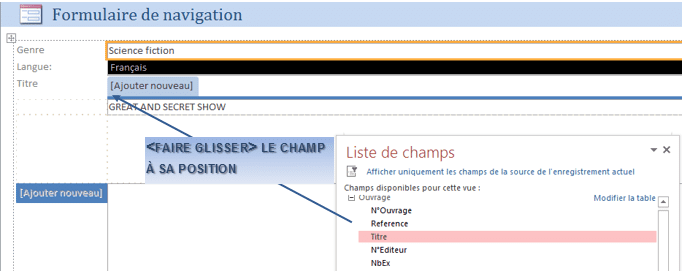
Il faut ensuite l'exporter au format html pour être ouvert directement dans un navigateur web
|
|
dans le volet de navigation |
|
|
À tout moment, il est possible de rappeler la liste des champs avec |
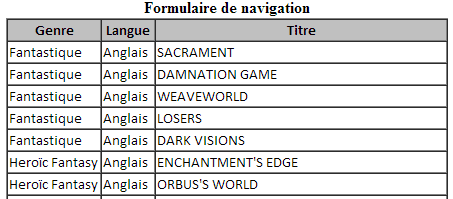
…

|
|
Pour afficher le formulaire ci-dessus dans le navigateur : <clic g> sur |
|
|
Créer un formulaire de navigation comme ci-dessus et l'ouvrir dans le navigateur |
5. GROUPE D'OPTIONS (case à cocher/option)
Il va permettre d'afficher sous forme de choix les valeurs stockées dans une table.
|
|
<clic g> sur |
![]()
|
|
Pour afficher les différents formats de livres sous forme d'options comme ci-avant |
|
|
Rouvrir le formulaire "ouvrage" de la base en cours |
Si l'assistant n'est pas activé…
|
|
<clic g> sur |
Dans la feuille de propriétés, ces choix se traduisent de la manière suivante :

|
|
Pour faire un groupe d'options avec les valeurs du champ "format", il faut d'abord : créer le groupe d'options |
|
|
Dans le formulaire "ouvrage" de la base en cours |
|
|
Bien sélectionner le contrôle lui-même (la case) et non l'étiquette pour afficher les bonnes propriétés – bien nommer tous les objets (groupe et options) – si le groupe d'options est dépendant, le nommer comme le champ associé |
6. LISTE
Il est possible de définir une liste de valeurs ou d'en définir le contenu comme étant stocké dans un champ d'une table associée. Elle s'affiche automatiquement ainsi que son contenu si le champ est déjà déclaré ainsi dans la table (ce qui est conseillé).
|
|
<clic g> sur |
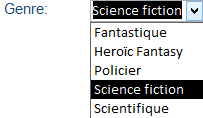
Si l'assistant n'est pas activé…
|
|
<clic g> sur |

|
|
La liste des valeurs indiquée sera fixe si "limiter à liste" a la valeur "oui" et "autoriser la modification de la liste" la valeur "non" |
|
|
Pour modifier le type d'un contrôle existant, faire un <clic droit> sur le contrôle puis |
(1) IMPLÉMENTER UNE LISTE SIMPLE
Il peut être aussi intéressant d'aller chercher les valeurs actuelles du champ pour les proposer dans la liste tout en permettant l'ajout de nouvelles valeurs. Il faut alors faire une requête sélection dans le champ contenu qui ira chercher les valeurs actuelles de ce champ ; (cependant, si une nouvelle valeur est saisie et vient implémenter la table liée, il peut être nécessaire d'actualiser le formulaire en cours afin qu'elle s'affiche dans la liste).
|
|
Dans la liste du contrôle "Langue",
La requête correspondant au code sql est la suivante : |
|
|
Dans le formulaire "ouvrage" de la base en cours "Bibliothèque avec données" Paramétrer cette zone de liste pour que l'on puisse ajouter de nouvelles langues et que celles-ci soient automatiquement proposées comme dans l'exemple ci-dessus |
(2) AJOUTER UN ÉLÉMENT DANS UNE LISTE LIÉE À UNE TABLE
Si la liste est liée à une table, un nouvel élément doit pouvoir venir enrichir la table.
|
|
Un moyen quelquefois utilisé dans des applications peu élaborées (mais qui fonctionne) est de fermer la saisie en cours, d'ouvrir la table contenant la liste (par un formulaire associé), de créer la nouvelle donnée, de fermer la table contenant la liste et de rouvrir la table faisant appel à la liste (maintenant enrichie). Néanmoins, c'est un moyen peu pratique utilisé uniquement lorsque l'on ne sait pas utiliser les fonctionnalités avancées d'Access |
L'idéal est qu'un formulaire s'ouvre automatiquement pour pouvoir ajouter un nouvel élément dans la liste.
|
|
Je saisis un nouvel ouvrage ; l'éditeur est un nouvel éditeur et ne figure pas dans la liste. Je dois pouvoir créer ce nouvel éditeur directement sans avoir à stopper la saisie d'ouvrage en cours |
Tout d'abord, Il faut créer un formulaire spécifique de saisie (de préférence en mode "ajout") qui permet d'ajouter le nouvel élément de liste. Ensuite, il faut paramétrer le contrôle "liste" afin que ce formulaire s'affiche lorsque l'utilisateur saisit une valeur n'appartenant pas à la liste.
|
|
|
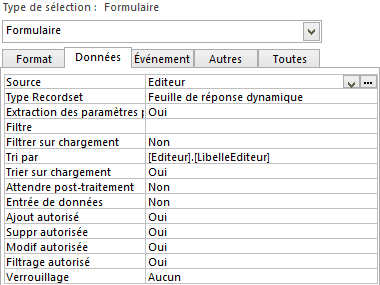
Puis il faut modifier le formulaire principal pour qu'il fasse appel au formulaire d'ajout et autoriser les modifications de la liste de valeurs
|
|
|

|
|
Si des données sont obligatoires dans la table, elles doivent être saisies pour pouvoir valider ce formulaire (d'où l'intérêt de bien analyser les données des tables lors de la conception) |
Lors de la saisie d'une valeur qui n'existe pas encore dans la table, il est demandé confirmation à l'utilisateur.
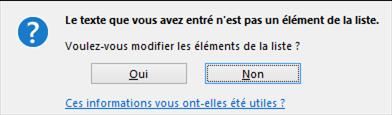
Le formulaire indiqué est alors automatiquement ouvert. Il suffit de saisir la nouvelle valeur puis de fermer le formulaire : la valeur saisie est alors acceptée dans le formulaire principal et dorénavant disponible dans la liste.
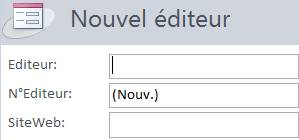
|
|
Dans la base en cours "Bibliotheque avec donnees" |
7. PIÈCE JOINTE
Le champ "pièce jointe" va permettre d'aller chercher un fichier sur le disque, le réseau ou le web et de l'associer à l'enregistrement en cours. Pour pouvoir utiliser le contrôle "pièce jointe", il est nécessaire qu'un champ de ce type existe dans la table associée.
|
|
|
|
|
Le fichier joint est inclus dans la base et peut la faire grossir en volume de manière importante (images, vidéos, …) |
|
|
Faire directement glisser le champ de type "fiche" ou "image" dans le formulaire évite tout paramétrage |
|
|
Pour pouvoir associer à chaque ouvrage de la bibliothèque une fiche sous Word et une image de couverture |
Il est possible d'associer des fichiers au contrôle.
|
|
|
|
|
Pour associer à chaque ouvrage de la bibliothèque sa fiche sous Word et son image de couverture |
|
|
En consultation, un <double clic> permet d'ouvrir la pièce jointe ; si c'est une image, elle est affichée et un <clic g> sur le contrôle affiche une barre d'outils contextuelle qui permet de faire défiler les éléments s'il y en a plusieurs |
![]()
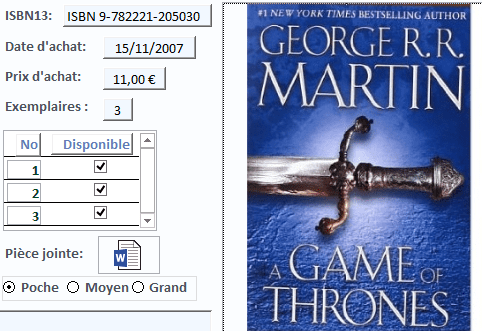
|
|
Ajouter deux champs pièces jointes nommés "photo" et "fiche" à la table "ouvrage" |
8. SOUS-FORMULAIRE
Le sous-formulaire permet d'afficher des données (le + souvent d'une table ou requête liée) à l'intérieur d'un formulaire dit "principal". (Par exemple, les différents auteurs d'un même ouvrage ou encore les différents bulletins de salaire d'un salarié).
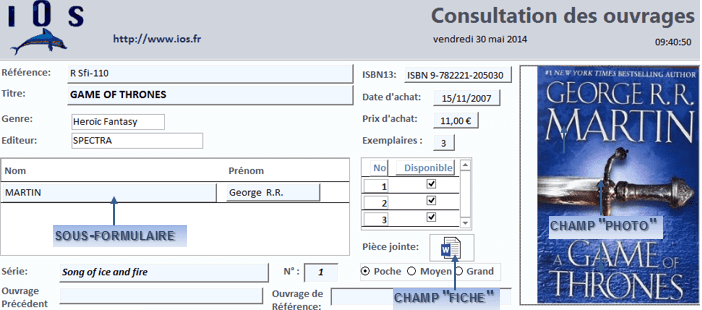
|
|
|
|
|
L'assistant guide l'utilisateur dans les choix et options : |
|
|
le plus simple est de faire glisser directement la table ou la requête (ou le futur sous-formulaire s'il existe déjà) à partir du volet gauche, directement dans le formulaire principal en mode "création" |
|
|
Pour afficher les différents auteurs d'un livre dans le formulaire "ouvrage" |
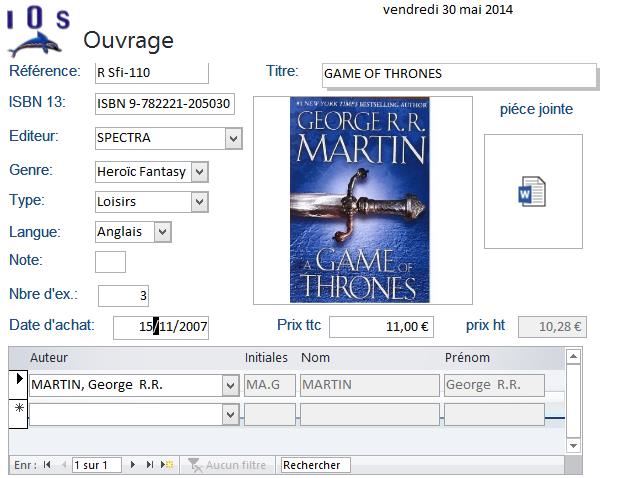
|
|
Dans le formulaire "ouvrage" de la base en cours "Bibliotheque avec donnees" |
9. CONTRÔLE ACTIVE X
Un active X est un composant réutilisable (élément logiciel autonome) permettant d’interagir dans l'environnement logiciel.
|
|
|
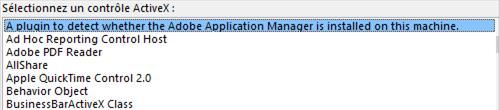
|
|
Si un message de sécurité s'affiche, autoriser les Active X (il peut alors être nécessaire de rouvrir le formulaire) |
|
|
|


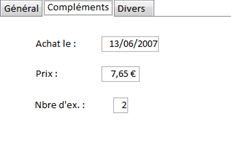
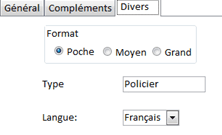



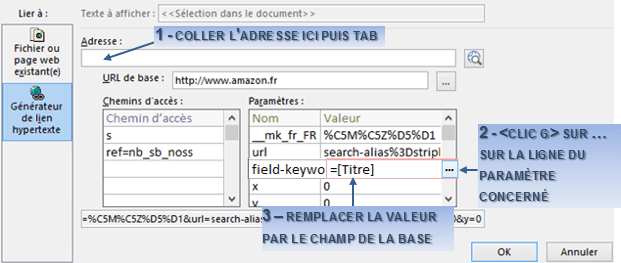
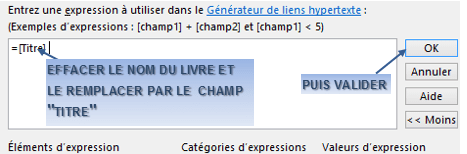


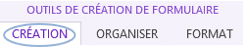



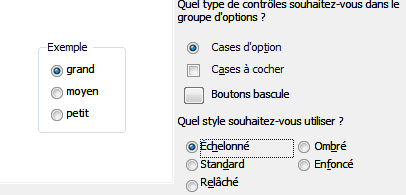


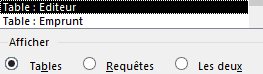

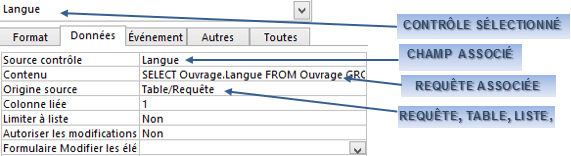
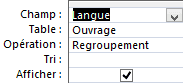
 du ruban pour mettre à jour la liste après un ajout ou une modification de cette liste
du ruban pour mettre à jour la liste après un ajout ou une modification de cette liste